iPhoneの標準アプリでメール設定する場合は、下記の手順を参考にお進みください。

ご利用の機種 SIMフリー iPhoneトップに戻る
メールの設定をする
はい
いいえ
iPhoneで使用できるメール
iPhoneで使用できるメールには下記のようなものがあります。こちらでは、Y!mobileメールのご利用方法をご案内します。
| アドレス | 送れる内容と容量の目安 | 特長 | |
|---|---|---|---|
 |
△△△@yahoo.ne.jp | 文字と絵文字と 添付ファイル(25MBまで) |
Y!mobileの提供するキャリアメールです。スマートフォンでもPCでも、マルチデバイスで利用できます。送受信したメールは容量無制限で保存され、迷惑メールフィルターなどではケータイのメールアドレスとして扱うので安心です。設定時には@yahoo.co.jpも受信可能です。 |
 |
△△△@yahoo.co.jp | Yahoo! JAPANが提供するウェブメールサービスです。Webからもスマホからもご利用いただけます。 | |
 |
△△△@gmail.com | GmailはGoogleのウェブメールサービスです。Web上のGmailと、本機のGmailを自動で同期することができます。メールアドレスの@以降は「gmail.com」です。 | |
 |
MMS △△△@ymobile.ne.jp |
文字と絵文字と 添付ファイル(2MBまで) |
従来と同じケータイのメールアドレスを使い、ケータイやパソコンとやりとりできます。 |
 |
SMS 携帯電話番号 |
文字と絵文字のみ | メールアドレスを知らない相手への連絡に便利。送信文字数に応じて1回あたり3.3~33円 |
 |
iMessage 携帯電話番号またはApple Account |
文字と絵文字と添付ファイル ※声を録音して送ることもできます。 |
Apple製品同士でやりとりできる独自のメッセージサービスです。 |
Y!mobile メールオススメ

アドレス
△△△@yahoo.ne.jp
送れる内容と容量の目安
文字と絵文字と添付ファイル(25MBまで)
特長
Y!mobileの提供するキャリアメールです。スマートフォンでもPCでも、マルチデバイスで利用できます。送受信したメールは容量無制限で保存され、迷惑メールフィルターなどではケータイのメールアドレスとして扱うので安心です。設定時には@yahoo.co.jpも受信可能です。
MMS

アドレス
△△△@ymobile.ne.jp
送れる内容と容量の目安
文字と絵文字と添付ファイル(2MBまで)
特長
従来と同じケータイのメールアドレスを使い、ケータイやパソコンとやりとりできます。
SMS(ショートメッセージ)

アドレス
携帯電話番号
送れる内容と容量の目安
文字と絵文字のみ
特長
メールアドレスを知らない相手への連絡に便利。送信文字数に応じて1回あたり3.3~33円
iMessage

アドレス
携帯電話番号またはApple Account
送れる内容と容量の目安
文字と絵文字と添付ファイル
※声を録音して送ることもできます。
特長
Apple製品同士でやりとりできる独自のメッセージサービスです。
Yahoo! メール

アドレス
△△△@yahoo.co.jp
特長
Yahoo! JAPANが提供するウェブメールサービスです。Webからもスマホからもご利用いただけます。
Gmail

アドレス
△△△@gmail.com
特長
GmailはGoogleのウェブメールサービスです。Web上のGmailと、本機のGmailを自動で同期することができます。メールアドレスの@以降は「gmail.com」です。
-
Y!mobile
メールの設定 - MMSの設定
Y!mobile メールの設定(Yahoo!メールアプリ)
iPhoneではY!mobileメールアプリは提供していません。
-
一括設定のダウンロード
下記を押下してお進みください。
-
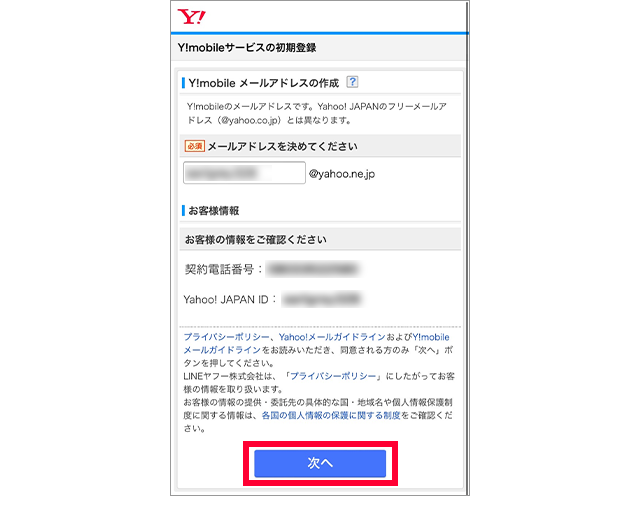
「次へ」をタップ
※ この画面が表示されない場合は、3へお進みください。
-
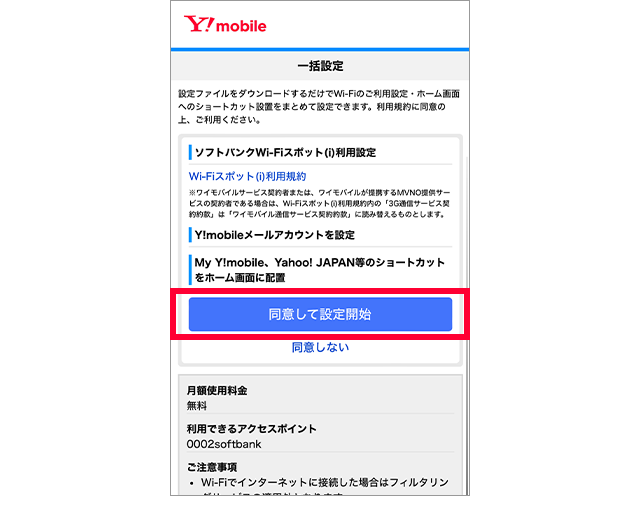
「同意して設定開始」をタップ
-
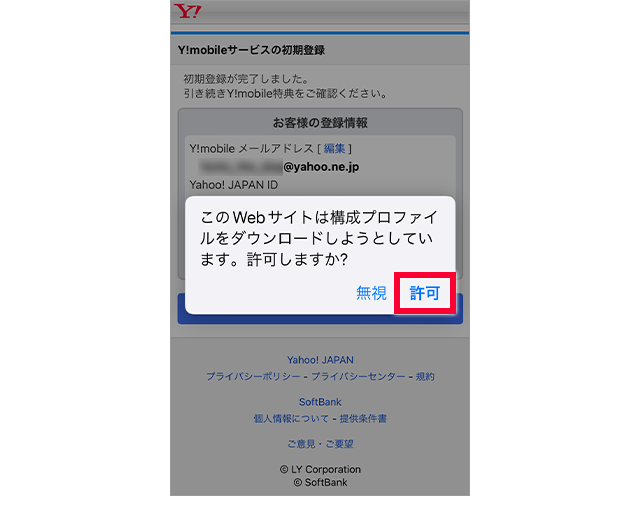
「許可」をタップ
-
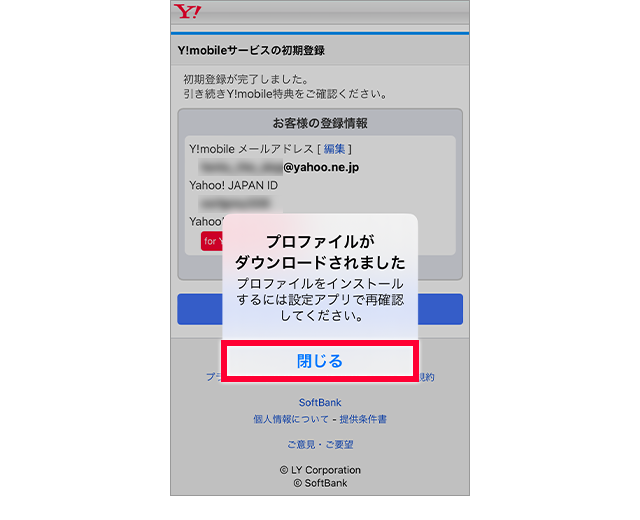
「閉じる」をタップ
※ iOS12.1.4以前のかたは7へ
-
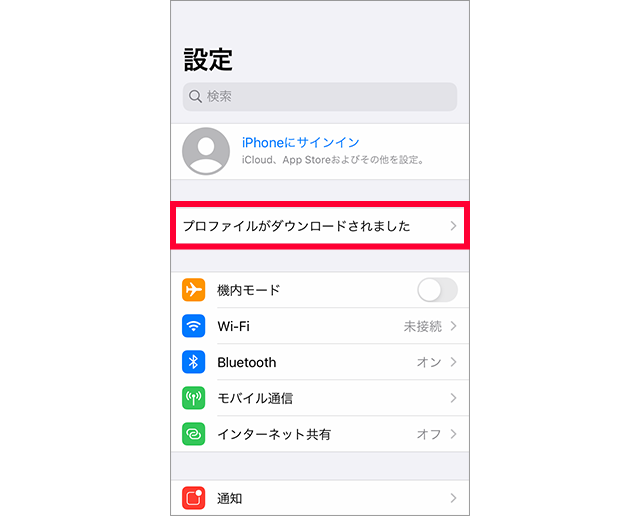
ホーム画面に戻り「設定」から「プロファイルがダウンロードされました」をタップ
「プロファイルがダウンロードされました」の表示がない場合は、「設定」→「一般」→「プロファイル」→「一括設定」
-
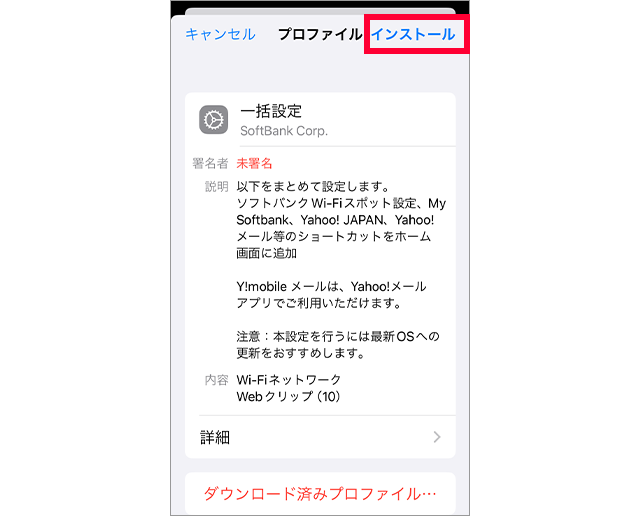
「インストール」をタップ
-
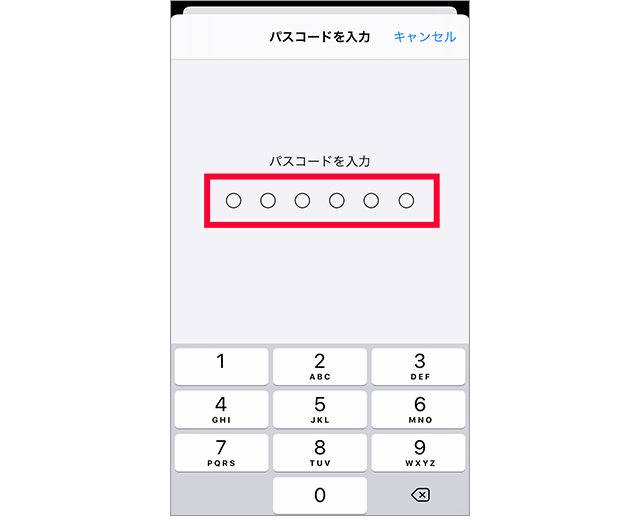
「許可をタップ」パスコードが求められた場合、パスコードを入力
-
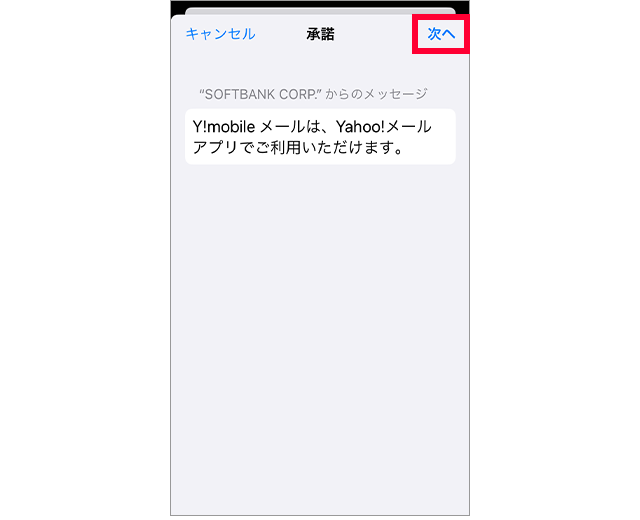
「次へ」をタップ
-
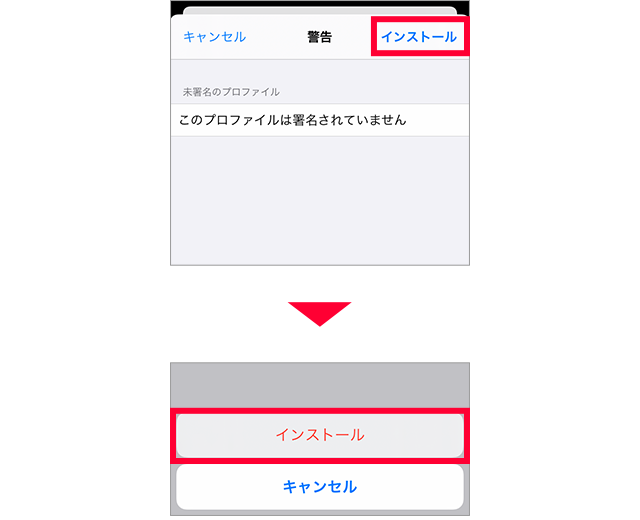
「インストール」をタップ
-
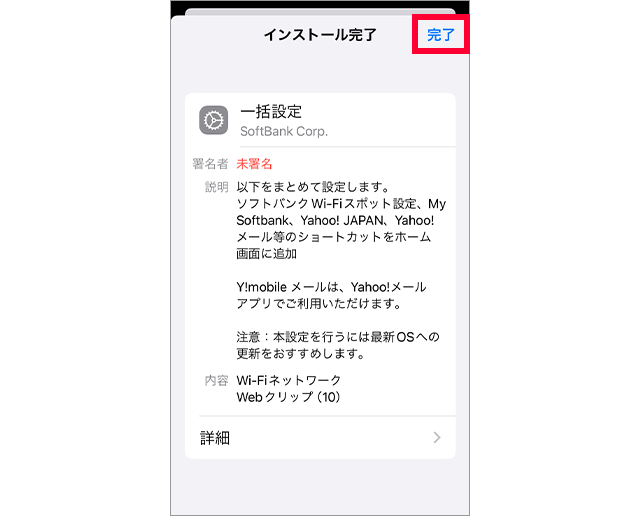
「完了」をタップ
-
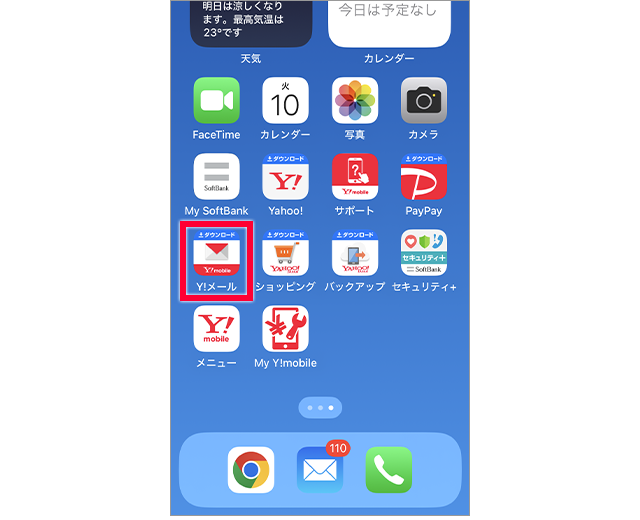
ホーム画面に戻り「Yahoo!メール」をタップ
-
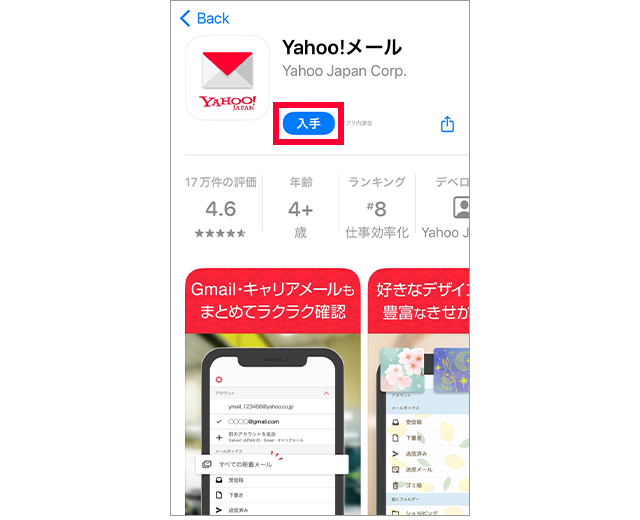
App storeからYahoo!メールの「入手」をタップ
-
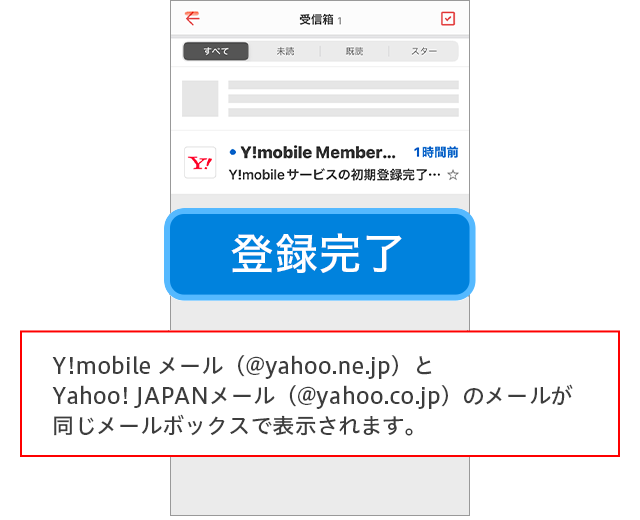
Yahoo!メールを起動し受信完了を確認する
MMSの設定
-
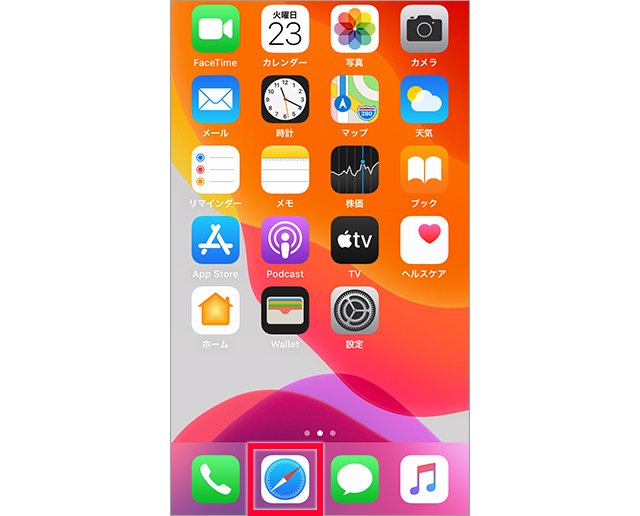
「Safari」をタップ
-
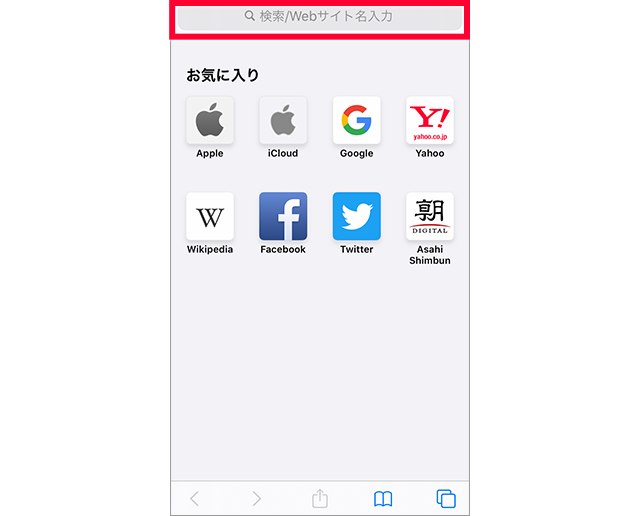
アドレスバーに「my.ymobile.jp」と入力
-
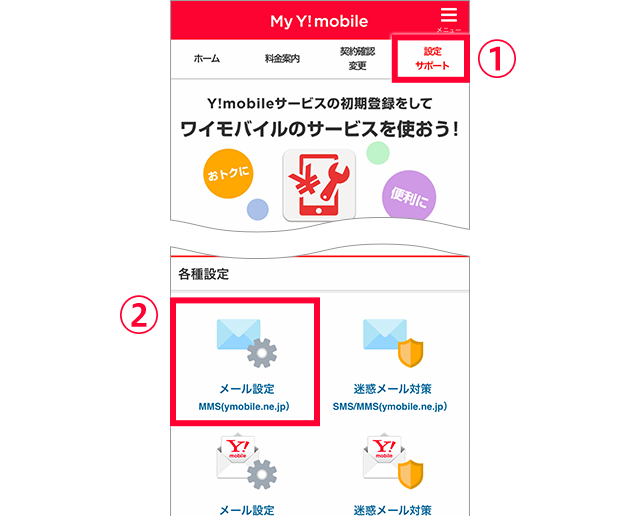
MyY!mobileページの「設定サポート」をタップし、ページ下部の「メール設定MMS(ymobile.ne.jp)」をタップ
-
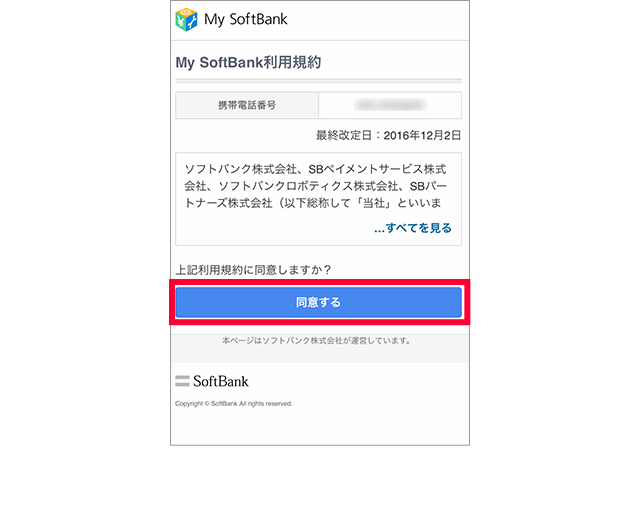
My SoftBankに移動するので、「同意する」をタップ
※この画面は最初のみ表示されます
-
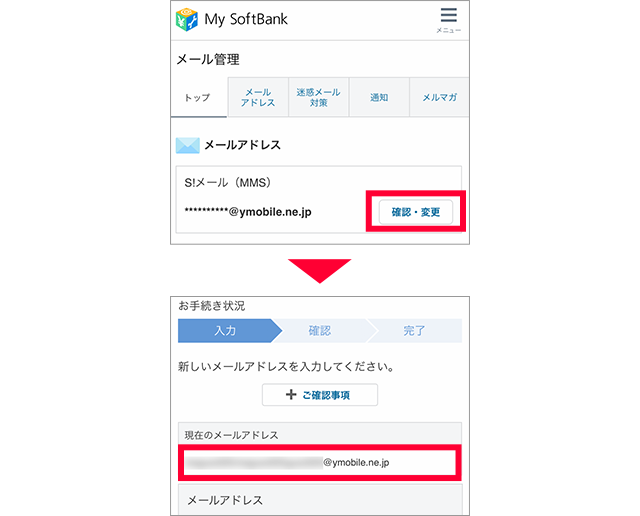
S!メール(MMS)の「確認・変更」をタップ
-
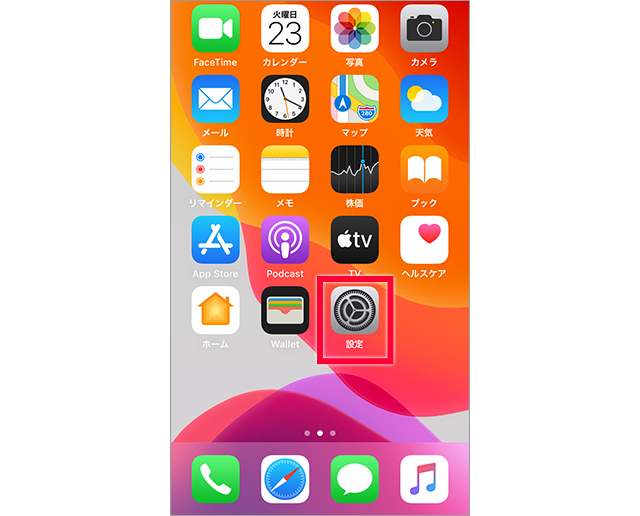
ホーム画面に戻り設定をタップ
-
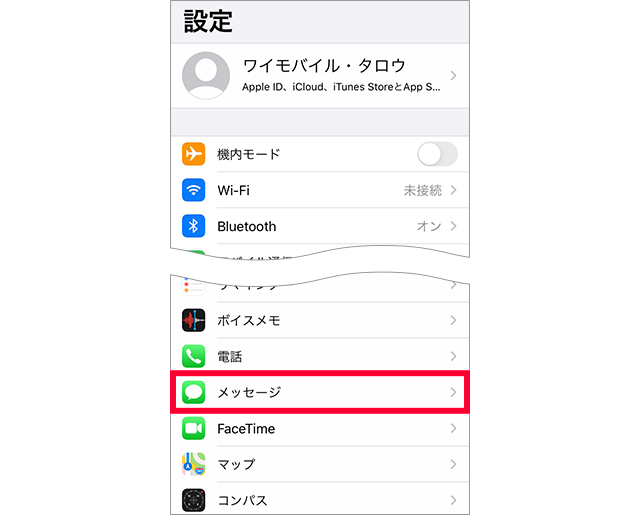
ページ下部にある「メッセージ」をタップ
-
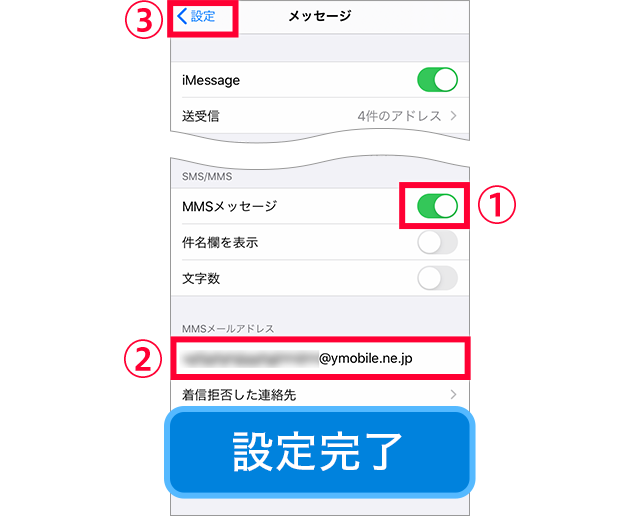
MMSメッセージをオンにし、メールアドレスを入力する
「設定」をタップして完了
- 設定・登録できましたか?
-
できた
できなかった


 Y!mobileメール
Y!mobileメール