
画面について
- ホーム画面とアプリドロワー画面
- ホーム画面の見かた
- ホーム画面シートを切り替える
- ナビゲーションボタン
- 縦画面と横画面
- 画面分割モード
- スクリーンショットを撮る
- 壁紙を変更する
- ショートカットを追加する
- ウィジェットを追加する
- フォルダを追加する
ホーム画面とアプリドロワー画面
本機のおもな操作は、電源を入れると表示される「ホーム画面」と、アプリを一覧表示した「アプリドロワー画面」から行います。
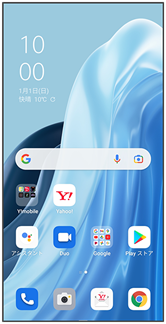
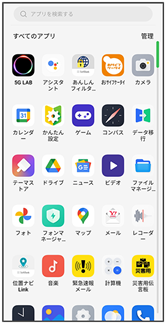
ホーム画面の見かた
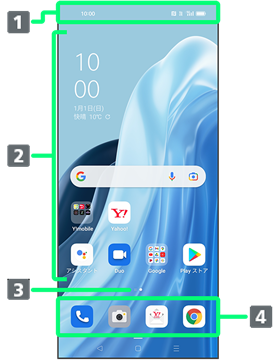
| 名称 | 説明 | |
|---|---|---|
| 下にフリック/スワイプすると、通知バーを表示します。2本指で下にフリック/スワイプすると、コントロールセンターを表示します。 | ||
| アプリのショートカットやフォルダ、ウィジェットを自由に配置できます。 | ||
| 表示しているホーム画面の位置を表示します。 | ||
| アイコンをタップすると、アプリや機能を起動できます。お好みのアプリのショートカットを設定できます。フォルダを作成することもできます。 |
ホーム画面シートを切り替える
ホーム画面シートが複数あるときは、ホーム画面を左右にフリック/スワイプすると、ホーム画面シートを切り替えることができます。
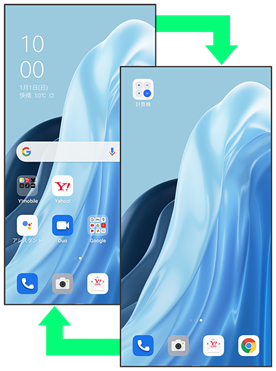
ナビゲーションボタン
画面下部のアイコンが表示される領域を「ナビゲーションボタン」と呼びます。アイコンをタップして操作できます。
- ナビゲーションモードをボタンに設定しているときに利用できます。ナビゲーションモードの変更について詳しくは、「システム設定」を参照してください。
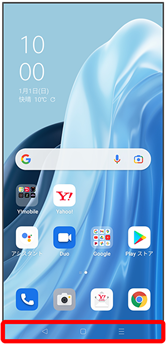
| 名称 | 説明 | |
|---|---|---|
| 前の画面に戻ります。 | ||
| ホーム画面を表示します。 | ||
| 最近使用したアプリを一覧表示し、起動や一覧からの削除ができます。 |
縦画面と横画面
本機を横向きに回転させると、表示画面も横表示に切り替わります。
- 表示中の画面によっては、本機の向きを変えても横表示されない場合があります。
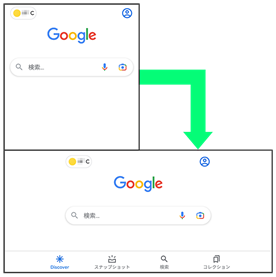
画面分割モード
本機の表示画面を分割し、2つのアプリを表示、操作できます。
あらかじめ、操作したいアプリを起動しておいてください。ここでは、![]() (設定)とほかのアプリを表示、操作する方法を例に説明します。
(設定)とほかのアプリを表示、操作する方法を例に説明します。
- アプリによっては、画面分割モードを利用できない場合があります。
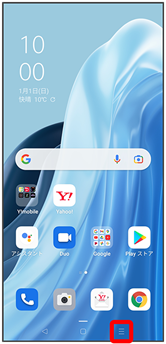
最近使用したアプリの履歴が表示されます。
- 操作したいアプリの

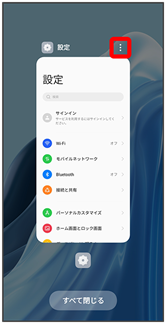
- 画面分割
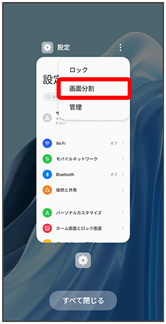
画面分割モードに切り替わり、選択したアプリが画面上部に表示されます。
- 画面分割モードの画面下に表示された画面から、次に操作したいアプリをタップ
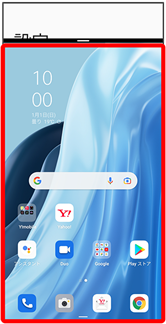
画面分割モードの画面下にタップしたアプリが表示されます。
 画面分割モード表示時の操作
画面分割モード表示時の操作
アプリを切り替える
- ナビゲーションボタンで

- 操作したいアプリをタップ
- あらかじめ、操作したいアプリを起動しておいてください。
画面分割モードの表示幅を変更する
- 二つの領域の間にある垂直線(
 )を上下にドラッグ
)を上下にドラッグ
画面分割モードを終了する
- ナビゲーションボタンで
 をロングタッチ
をロングタッチ
スクリーンショットを撮る
3本の指で画面を下にドラッグすると、表示されている画面のスクリーンショットを撮ることができます。
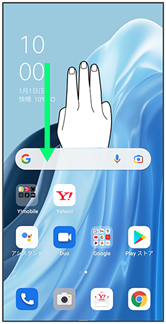
- 撮ったスクリーンショットは、
 (写真)などから確認することができます。
(写真)などから確認することができます。 - 電源ボタン/スクリーンロックボタンと音量ボタンの下を同時に押しても、スクリーンショットを撮ることができます。
 好みの長さのスクリーンショット(スクローリングスクリーンショット)を撮る
好みの長さのスクリーンショット(スクローリングスクリーンショット)を撮る
- 3本の指で画面を下にドラッグ
- スクロール
- 画面を上にフリック/スワイプして撮りたいスクリーンショットの長さを変更
- 完了

縦に長い画面のスクリーンショットが保存されます。
壁紙を変更する
- ホーム画面のアイコンがない場所をロングタッチ
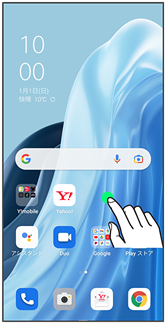
- 確認画面が表示されたときは、画面の指示に従って操作してください。
- 壁紙

- 壁紙を選択
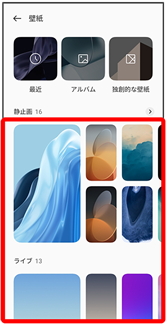
壁紙が設定されます。
- 選択した壁紙によっては、操作が異なる場合があります。画面の指示に従って操作してください。
ショートカットを追加する
- ホーム画面を上にフリック/スワイプ
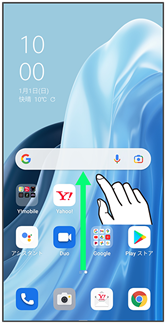
- 追加したいアプリをロングタッチし、そのままドラッグ
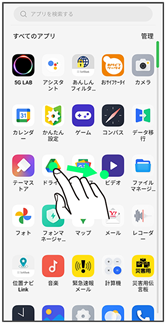
- ホーム画面の追加したい場所で指を離す

ショートカットが追加されます。
ウィジェットを追加する
追加できるウィジェットは次のとおりです。
| 項目 | 説明 | |
|---|---|---|
| 時計 | 時計を表示します。タップすると |
|
| 世界時計 | 世界時計を表示します。タップすると |
|
| カレンダー スケジュール | スケジュールを表示します。 | |
| カレンダーの[月]ビュー | 月カレンダーを表示します。 | |
| ドライブ | Google ドライブを利用できます。 | |
| 思い出の写真 | 思い出の写真を表示します。 | |
| Chromeで検索 | Chromeで検索ができます。 | |
| Chromeのブックマーク | Chrome™のブックマークを表示します。 | |
| Gmail | 選択したラベルのメールを確認できます。 | |
| スナップショット | 日時やカレンダーの情報などを表示します。 | |
| 検索 | Google ウェブサイトや本機内を検索できます。 | |
| Google ニュース | Google ニュースを表示できます。 | |
| クイック キャプチャ | Keep メモを作成できます。 | |
| メモリスト | Keep メモの表示/作成ができます。 | |
| Y!mobileメール未読数 | Y!mobile メールを利用できます。未読数が表示されます。 | |
| Yahoo!検索 | Yahoo!検索ができます。 | |
| YouTube Music |
- ホーム画面のアイコンがない場所をロングタッチ
- ウィジェット
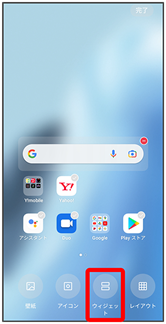
ウィジェット一覧画面が表示されます。
- 追加したいウィジェットをロングタッチ
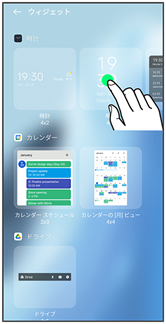
- 追加したい場所にドラッグ
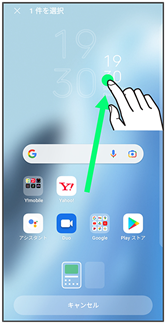
- 完了
ウィジェットが追加されます。
- 確認画面が表示されたときは、画面の指示に従って操作してください。
 ホーム画面のアレンジ時の操作
ホーム画面のアレンジ時の操作
ウィジェットやアイコンを移動する
- ホーム画面で対象のアイテムをロングタッチ
- 移動したい場所にドラッグ
ウィジェットやアイコンを削除する
- ホーム画面で対象のアイテムをロングタッチ
- 削除
- 削除
フォルダを追加する
- ホーム画面でフォルダに入れたいアイコンをロングタッチ
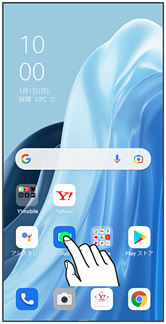
- 同じフォルダへ入れたいアイコンの上にドラッグ
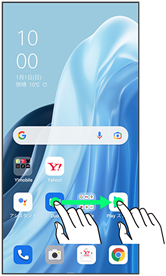
フォルダが追加されます。
 フォルダ名の操作
フォルダ名の操作
フォルダ名を変更する
- ホーム画面で対象のフォルダをタップ
- フォルダ名をタップ
- フォルダ名を入力
フォルダを統合する
- ホーム画面でフォルダをロングタッチ
- 統合したいフォルダの上にドラッグ
フォルダを解除する
- ホーム画面でフォルダをロングタッチ
- フォルダのみ削除
フォルダが解除され、フォルダ内のアプリはホーム画面に配置されます。
フォルダを削除する
- ホーム画面でフォルダをロングタッチ
- 削除
フォルダ内のアイコンごとホーム画面から削除されます。