
カレンダーを利用する
カレンダーを利用してスケジュール管理ができます。インターネット上のGoogleカレンダーと同期するときは、あらかじめGoogle アカウントでログインしておいてください。
 カレンダー利用時の操作
カレンダー利用時の操作
今日のカレンダーを表示する
- カレンダー画面で

カレンダー画面の表示を変更する
- カレンダー画面で

- スケジュール/日/3日間/週/月
カレンダー画面上部に月表示を表示する
- カレンダー画面で、アクションバーの月をタップ
- 月表示を左右にフリック/スワイプすると、次/前の月を表示します。
- カレンダー表示を、月以外に設定しているときのみ表示できます。
次/前の日を表示する(日表示時)
- カレンダー画面で左右にフリック/スワイプ
次/前の週を表示する(週表示時)
- カレンダー画面で左右にフリック/スワイプ
次/前の時間帯を表示する(日/3日間/週表示時)
- カレンダー画面で上下にフリック/スワイプ
次/前の月を表示する(月表示時)
- カレンダー画面で左右にフリック/スワイプ
カレンダーに予定を登録する
- ホーム画面で
 (Google)
(Google)  (カレンダー)
(カレンダー)
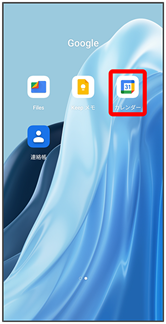
カレンダー画面が表示されます。
- 確認画面が表示されたときは、画面の指示に従って操作してください。

- 予定
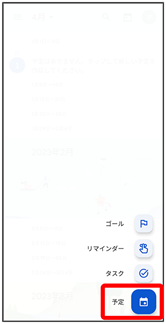
予定登録画面が表示されます。
- タイトル/開始日時/終了日時などを入力
- 保存
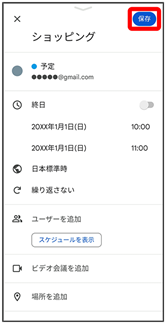
予定が登録されます。
予定を確認する
- ホーム画面で
 (Google)
(Google)  (カレンダー)
(カレンダー)
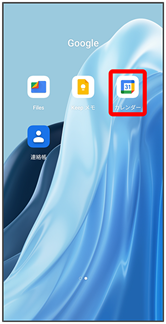
カレンダー画面が表示されます。
- 予定をタップ
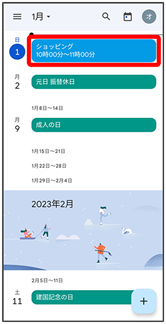
予定詳細画面が表示されます。
- カレンダーの表示を「月」に設定しているときは、確認する日付をタップしたあと、確認する予定をタップしてください。
- 予定詳細画面で
 をタップすると、予定を編集できます。
をタップすると、予定を編集できます。 - 予定詳細画面で

 削除
削除 削除と操作すると、予定を削除できます。
削除と操作すると、予定を削除できます。
カレンダーを更新する
- ホーム画面で
 (Google)
(Google)  (カレンダー)
(カレンダー)
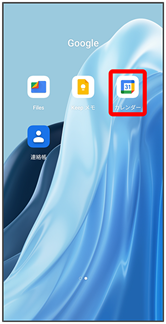
カレンダー画面が表示されます。

- 更新
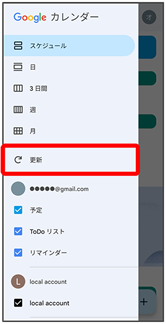
カレンダーが更新されます。