
テザリング機能を利用する
テザリング機能を利用することで、本機をWi-Fiルーターのように使い、パソコンやゲーム機などからインターネットにアクセスできます(ご利用いただく際には、別途お申し込みが必要です)。
 バージョンについて
バージョンについて
最新のソフトウェアにアップデートされていることをご確認のうえご利用ください。
USBテザリング機能を利用する
- 本機とパソコンをPC接続用USB Type-Cケーブルで接続する
- 充電のみ/ファイルを転送/Android Auto/写真を転送
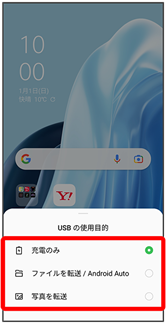
- ホーム画面を上にフリック/スワイプ
 (設定)
(設定)- 接続と共有
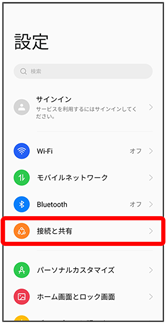
接続と共有画面が表示されます。
- USBテザリング(
 表示)
表示)
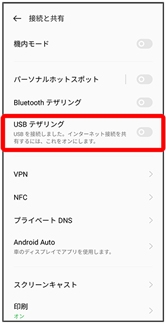
USBテザリングが有効になります。
- 確認画面が表示されたときは、画面の指示に従って操作してください。
 USB接続について
USB接続について
パソコンに本機のドライバソフトのインストール画面が表示された場合は、インストール完了までしばらくお待ちください。
Wi-Fiテザリング機能を利用する
モバイルネットワークやWi-Fiのネットワークを利用して、テザリングを行います。
Wi-Fiのネットワークを利用する場合は、あらかじめWi-Fi機能を有効に設定しておいてください。
- ホーム画面を上にフリック/スワイプ
 (設定)
(設定)- 接続と共有
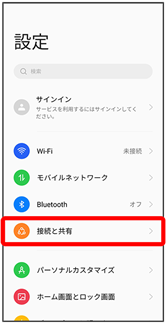
接続と共有画面が表示されます。
- パーソナルホットスポット
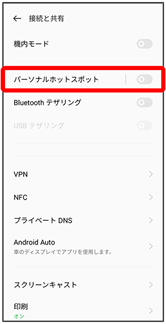
- パーソナルホットスポット(
 表示)
表示)
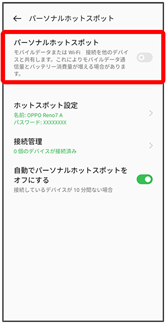
パーソナルホットスポットが有効になります。
- 確認画面が表示されたときは、画面の指示に従って操作してください。
 Wi-Fiテザリング(モバイルネットワーク接続時)の設定をする
Wi-Fiテザリング(モバイルネットワーク接続時)の設定をする
- 接続と共有画面でパーソナルホットスポット
- ホットスポット設定
- 名前を入力
- セキュリティ
- セキュリティを選択
- 必要に応じてパスワードを入力

- お買い上げ時はパスワードがランダムに設定されています。
Bluetooth®テザリング機能を利用する
- ホーム画面を上にフリック/スワイプ
 (設定)
(設定)- 接続と共有
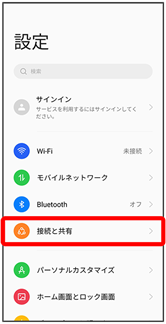
接続と共有画面が表示されます。
- Bluetoothテザリング(
 表示)
表示)
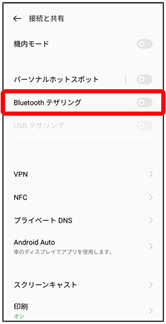
Bluetooth®テザリングが有効になります。
- 確認画面が表示されたときは、画面の指示に従って操作してください。