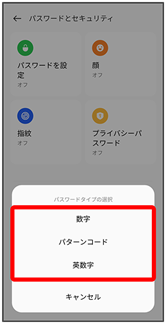パスワードとセキュリティ
画面ロックや、暗証番号などに関する設定ができます。
- おもな暗証番号について
- 交換機用暗証番号について
- PINコードを有効にする
- PINコードを変更する
- パスワードで画面ロックを解除するように設定する
- パターンを指でなぞって画面ロックを解除するように設定する
- 顔認証機能を利用する
 特定のアプリの画面だけが表示されるように設定する
特定のアプリの画面だけが表示されるように設定する
- ホーム画面を上にフリック/スワイプ
 (設定)
(設定)- パスワードとセキュリティ
- システムセキュリティ
- 画面固定
- 画面固定(
 表示)
表示) - 画面を固定するアプリを起動

- 画面を固定するアプリの

- ピン
- OK
- 画面の固定を解除するときは、
 と
と を同時にロングタッチしてください。
を同時にロングタッチしてください。
おもな暗証番号について
本機で使うおもな暗証番号は次のとおりです。
| 種類 | 説明 | |
|---|---|---|
| 交換機用暗証番号 | ご契約時の4桁の暗証番号です。 詳しくは、「交換機用暗証番号について」を参照してください。 |
|
| PINコード | SIMカード/eSIMの暗証番号です。 詳しくは、「PINコードを有効にする」を参照してください。 |
|
| ロック画面パスワード | 画面ロックを解除するための暗証番号です。 詳しくは、「パスワードで画面ロックを解除するように設定する」を参照してください。 |
|
| プライバシーパスワード | アプリロックやプライベートフォルダを利用するための暗証番号です。 詳しくは、「プライバシー」を参照してください。 |
交換機用暗証番号について
本機のご利用にあたっては、交換機用暗証番号が必要になります。ご契約時の4桁の暗証番号で、オプションサービスを一般電話から操作する場合などに必要な番号です。
- 交換機用暗証番号はお忘れにならないようにご注意ください。万一お忘れになった場合は、所定の手続きが必要になります。詳しくは、お問い合わせ先までご連絡ください。
- 暗証番号は、他人に知られないようにご注意ください。他人に知られ悪用されたときは、その損害について当社は責任を負いかねますので、あらかじめご了承ください。
PINコードを有効にする
PINコードを有効にすることで、SIMカードを本機に取り付けた状態/eSIMが有効な状態で電源を入れたとき、PINコードを入力する画面を表示するように設定できます。
- ホーム画面を上にフリック/スワイプ
 (設定)
(設定)- パスワードとセキュリティ
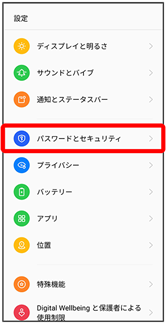
- システムセキュリティ
- SIM カードロック
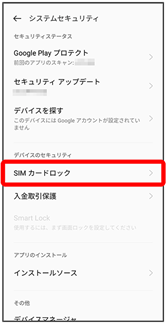
- SIM カードをロック
- PINコードを入力

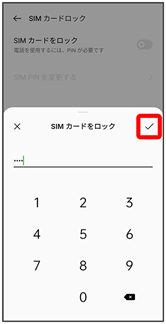
PINコードが有効になります。
 PINコードのご注意
PINコードのご注意
PINコードの入力を3回間違えると、PINロック状態となります。その際は、PINロック解除コード(PUKコード)が必要となります。PUKコードについては、お問い合わせ先までご連絡ください。PUKコードを10回間違えると、SIMカード/eSIMがロックされ、本機が使用できなくなります。その際には、ワイモバイルにてSIMカード/eSIMの再発行(有償)が必要となります。
PINコードを変更する
PINコードの変更は、PINコードを有効にしている場合のみ行えます。
- ホーム画面を上にフリック/スワイプ
 (設定)
(設定)- パスワードとセキュリティ
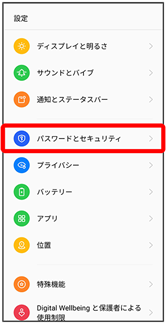
- システムセキュリティ
- SIM カードロック
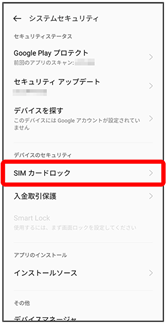
- SIM PIN を変更する
- 現在のPINコードを入力

- 新しいPINコードを入力

- 新しいPINコードを再度入力

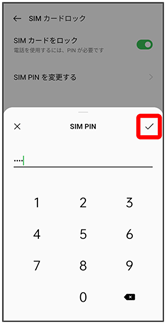
PINコードが変更されます。
パスワードで画面ロックを解除するように設定する
- ホーム画面を上にフリック/スワイプ
 (設定)
(設定)
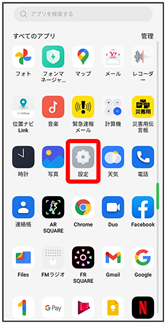
- パスワードとセキュリティ
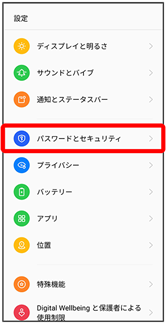
- パスワードを設定
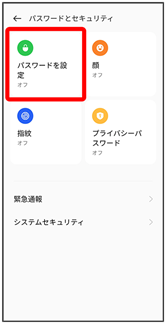
- 注意事項を確認して続行
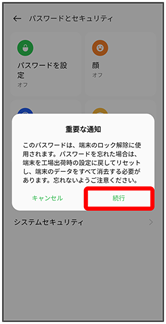
ロック画面パスワードの入力画面が表示されます。
- 数字
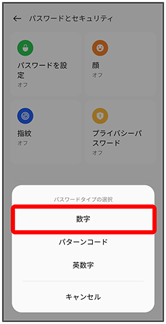
- 新しいパスワードを入力
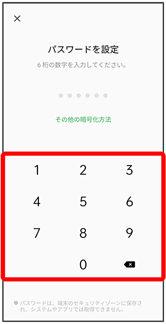
- 確認画面が表示されたときは、画面の指示に従って操作してください。
- 新しいパスワードを再度入力
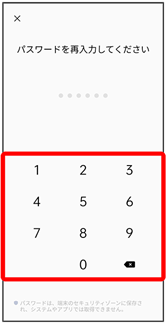
パスワードの設定が完了します。
- 確認画面が表示されたときは、画面の指示に従って操作してください。
 文字数を変更してパスワードを設定する
文字数を変更してパスワードを設定する
- ロック画面パスワードの入力画面でその他の暗号化方法
- 4桁/4~16桁/パターンコード/英数字
- 新しいパスワードを入力
- 新しいパスワードを再度入力
- 確認画面が表示されたときは、画面の指示に従って操作してください。
パターンを指でなぞって画面ロックを解除するように設定する
- ホーム画面を上にフリック/スワイプ
 (設定)
(設定)
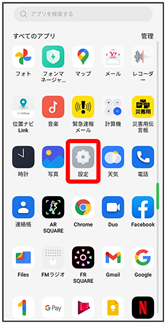
- パスワードとセキュリティ
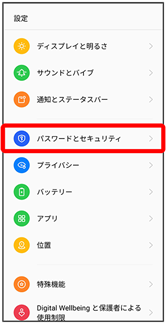
- パスワードを設定
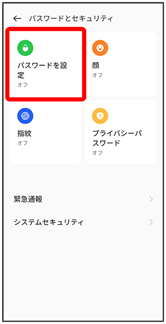
- 注意事項を確認して続行
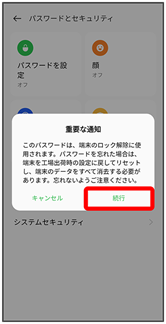
- パターンコード
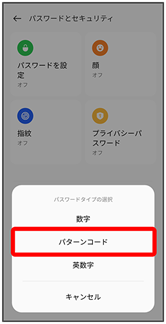
- 新しいパターンを入力
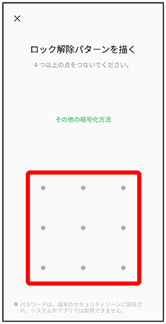
- 新しいパターンを再度入力
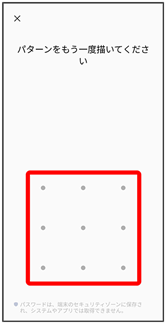
パターンの設定が完了します。
- 確認画面が表示されたときは、画面の指示に従って操作してください。
顔認証機能を利用する
- ホーム画面を上にフリック/スワイプ
 (設定)
(設定)
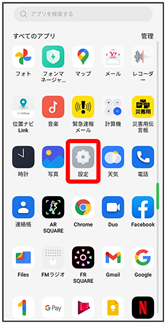
- パスワードとセキュリティ
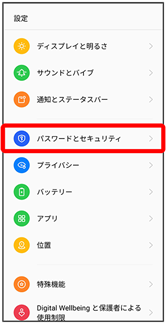
- 顔
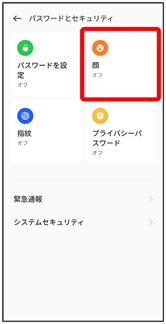
- 注意事項を確認して続ける
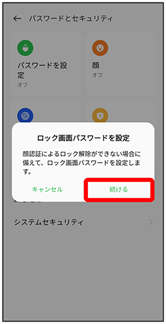
- ロック画面パスワードをすでに設定しているときは、ロックを解除する操作を行います。
- 続行
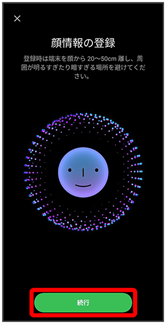
- 画面のサークル内に顔正面を合わせる
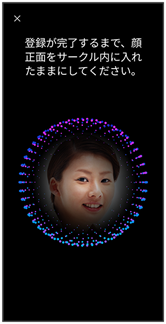
- 完了
顔の登録が完了します。