
MMSをリスト型表示で利用する
MMSを送信する
- ホーム画面でお気に入りトレイを上にフリック
 (メール)
(メール)
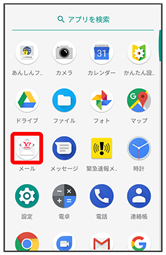
- MMSが選択されているときは、手順
 に進んでください。
に進んでください。
- MMS
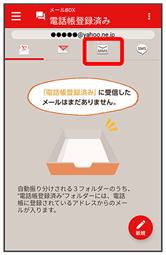
MMSに切り替わります。

- 受信箱/下書き/送信済み/ゴミ箱
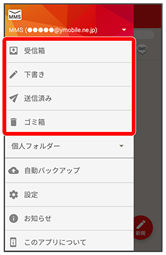
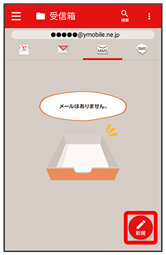
新規メール作成画面が表示されます。
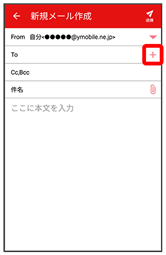
宛先選択画面が表示されます。
- CcやBccで送信したい場合は、Cc,Bccをタップして、
 をタップしてください。
をタップしてください。 - 宛先欄をタップすると、宛先を直接入力できます。
- 送信する宛先を選択
- 決定
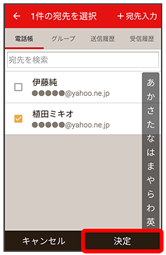
- 宛先入力をタップすると、宛先を直接入力できます。また、入力した宛先を電話帳に登録することもできます。
- 宛先は複数選択することができます。
- 送信する宛先を設定したあと、
 をタップし、
をタップし、 をタップすると宛先を削除できます。
をタップすると宛先を削除できます。
- 件名/本文入力欄をタップ
- 件名/本文を入力
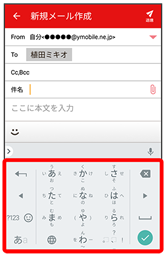
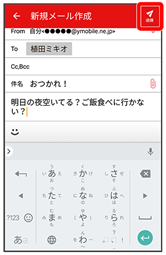
MMSが送信されます。
新着のMMSを確認する
新着のMMSを受信すると、新着メッセージの通知と、通知アイコンが表示されます。
- 通知を2回タップ
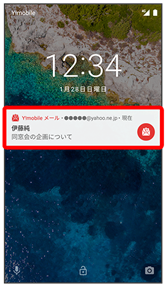
メール詳細画面が表示されます。
- 通知アイコンから確認するには、ステータスバーを下にドラッグ/フリックして通知パネルを開き、通知をタップします。
- 通知の表示方法は変更できます。詳しくは「MMSの設定」を参照してください。
 MMSメッセージについて
MMSメッセージについて
MMSのメッセージが表示されない場合は、![]()
![]() 設定
設定![]() MMSのアカウントをタップ
MMSのアカウントをタップ![]() MMSメールアドレスの確認を行ってください。
MMSメールアドレスの確認を行ってください。
手動でMMSを受信する
- ホーム画面でお気に入りトレイを上にフリック
 (メール)
(メール)
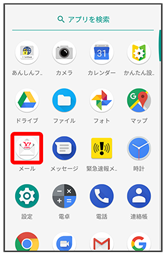

- メール問い合わせ
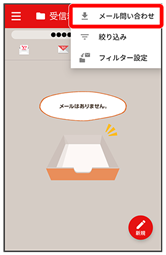
手動でMMSを受信します。
- 受信箱画面で下にドラッグ/フリックしても新着のMMSを確認できます。
MMSを返信する
- 受信箱画面でメールをタップ
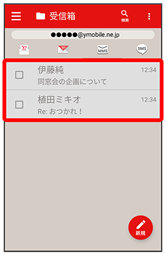
メール詳細画面が表示されます。
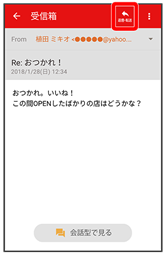
- 返信/全員に返信/引用返信/全員に引用返信
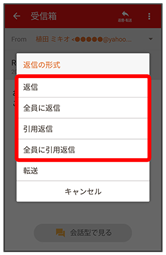
- 転送するときは、転送をタップします。
- 本文入力欄をタップ
- 本文を入力

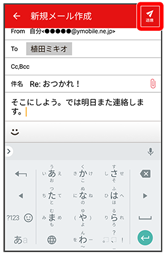
MMSが送信されます。
MMSを確認する
- ホーム画面でお気に入りトレイを上にフリック
 (メール)
(メール)
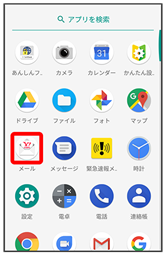
- MMSが選択されているときは、手順
 に進んでください。
に進んでください。
- MMS
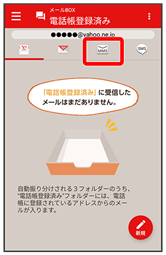
MMSに切り替わります。

- 受信箱
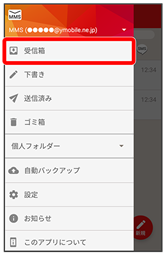
受信箱画面が表示されます。
- 未送信のメールを確認するときは、下書きをタップします。
- 送信したメールを確認するときは、送信済みをタップします。
- 削除したメールを確認するときは、ゴミ箱をタップします。
- 個人フォルダー
 個人フォルダーを追加をタップすると、フォルダーを作成できます。画面に従って操作してください。
個人フォルダーを追加をタップすると、フォルダーを作成できます。画面に従って操作してください。
- メールをタップ
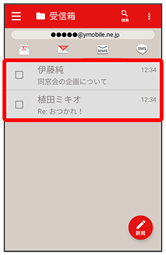
メール詳細画面が表示されます。
受信箱画面について
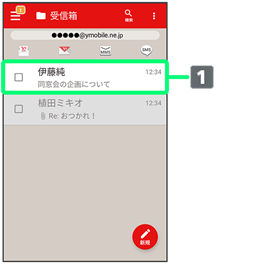
- 差出人/件名/受信日時など
| アイコン | 説明 | |
|---|---|---|
| 添付ファイルあり |
 受信箱画面利用時の操作
受信箱画面利用時の操作
メールを既読/未読にする
- 受信箱画面でメールの
 (
( 表示)
表示) - 既読/未読
メールを移動する
- 受信箱画面でメールの
 (
( 表示)
表示) - 移動
- 移動先のフォルダーをタップ
メールを削除する
- 受信箱画面でメールの
 (
( 表示)
表示) - 削除
メール詳細画面について
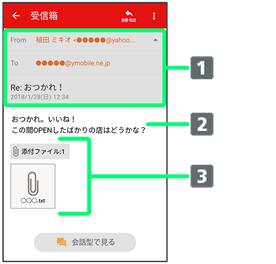
- 差出人/宛先/件名/送受信日時など
- 本文
- 添付ファイルあり。タップすると添付ファイルの保存ができます。
 メール詳細画面利用時の操作
メール詳細画面利用時の操作
会話型表示に切り替える
- メール詳細画面で会話型で見る
 をタップすると、リスト型表示に戻ります。
をタップすると、リスト型表示に戻ります。
添付ファイルを保存する
- メール詳細画面で添付ファイル
- ファイル名をタップ
- 画像を保存/ファイルを保存
- メール詳細画面でアイコンをタップ
 画像を保存/ファイルを保存と操作しても保存できます。
画像を保存/ファイルを保存と操作しても保存できます。 - 添付ファイルの横に表示される数字は、添付されているファイルの数です。
メールを移動する
- メール詳細画面で

- 移動
- 移動先のフォルダーをタップ
メールを削除する
- メール詳細画面で

- 削除
ファイルを添付する
- MMS作成中に

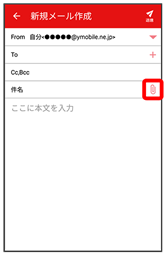
- 画面に従ってファイルを添付
ファイルが添付されます。
顔文字/イラストを入力する
- 件名/本文入力中に

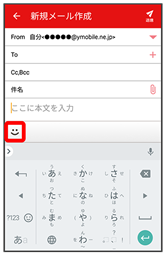
- 顔文字/イラスト
- 顔文字/イラストをタップ
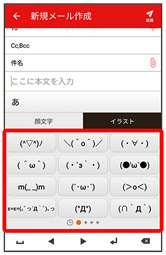
顔文字/イラストが入力されます。
 をタップすると、文字入力のキーボードに戻ります。
をタップすると、文字入力のキーボードに戻ります。