
文字を入力する
- キーボードについて
- キーボードを切り替える
- 10キーキーボード画面の見かた
- QWERTYキーボード画面の見かた
- 50音キーキーボード画面の見かた
- 手書き入力キーボード画面の見かた
- キーボードバーについて
- 文字種(文字入力モード)を切り替える
- ひらがなを入力する(10キーキーボード)
- フリック入力について
- 文字を切り取り/コピーして貼り付ける
- 文字入力の設定を行う
キーボードについて
文字を入力するときは、ディスプレイに表示されるソフトウェアキーボードを使用します。
ソフトウェアキーボードには1つのキーに複数の文字が割り当てられている「10キーキーボード」と、1つのキーに1つの文字が割り当てられている「QWERTYキーボード」、50音の並びで表示される「50音キーキーボード」があります。また、「音声入力モード」と「手書き入力キーボード」も利用できます。
- キーボードを非表示にするには、
 をタップします。
をタップします。
キーボードを切り替える
- 文字入力画面で

- キーボード種類
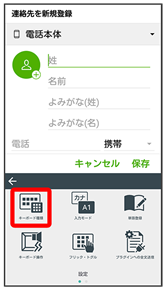
- 10キー/QWERTY/50音キー縦書き(右)/50音キー縦書き(左)/50音キー横書き
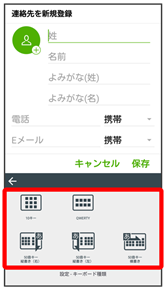
キーボードが切り替わります。
10キーキーボード画面の見かた

- 機能のアイコンが表示されます(キーボードバー)。
- 同じキーに割り当てられた文字を逆順に表示します。直前に変換を決定した文字を、変換中の画面に戻します。
- カーソルを左に移動します。文字の変換中は、変換範囲を変更します。
- 絵文字/記号/顔文字一覧を表示します。文字入力中は、英数字/カナの変換候補を表示します。
- 入力する文字種を切り替えます(ひらがな漢字/英字/数字)。
- 現在の文字種が表示されます。
- 選択した文字やカーソルの左の文字を削除します。
- カーソルを右に移動します。文字の変換中は、変換範囲を変更します。
- スペースを入力します。ひらがな入力中は、文字を変換します。
- 次の入力項目に移動、カーソルの位置で改行、入力中の文字を確定します。
- 括弧を入力します。ロングタッチすると、括弧の一覧を表示します。ひらがな入力中は、「゛」(濁点)/「゜」(半濁点)の入力、および大文字/小文字への変換を行います。
- 各キーに割り当てられた文字を入力します。
- 「、」(読点)、「。」(句点)などを入力します。
QWERTYキーボード画面の見かた
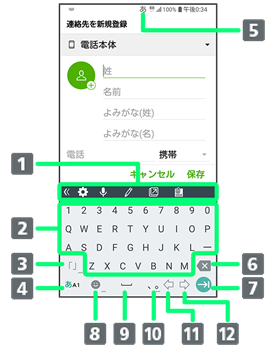
- 機能のアイコンが表示されます(キーボードバー)。
- 各キーに割り当てられた文字を入力します。
- 括弧を入力します。ロングタッチすると、括弧の一覧を表示します。
- 入力する文字種を切り替えます(ひらがな漢字/英字/数字)。
- 現在の文字種が表示されます。
- 選択した文字やカーソルの左の文字を削除します。
- 次の入力項目に移動、カーソルの位置で改行、入力中の文字を確定します。
- 絵文字/記号/顔文字一覧を表示します。
- スペースを入力します。ひらがな入力中は、文字を変換します
- 「、」(読点)、「。」(句点)などを入力します。ロングタッチすると、記号を表示します。
- カーソルを左に移動します。文字の変換中は、変換範囲を変更します。
- カーソルを右に移動します。文字の変換中は、変換範囲を変更します。
50音キーキーボード画面の見かた
ここでは、50音キー縦書き(右)を例に説明します。
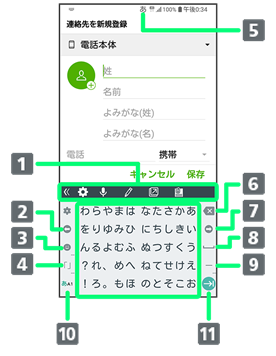
- 機能のアイコンが表示されます(キーボードバー)。
- カーソルを左に移動します。文字の変換中は、変換範囲を変更します。
- 絵文字/記号/顔文字一覧を表示します。
- 括弧を入力します。ロングタッチすると、括弧の一覧を表示します。ひらがな入力中は、「゛」(濁点)/「゜」(半濁点)の入力、および大文字/小文字へ変換します。
- 現在の文字種が表示されます。
- 選択した文字やカーソルの左の文字を削除します。
- カーソルを右に移動します。文字の変換中は、変換範囲を変更します。
- スペースを入力します。ひらがな入力中は、文字を変換します。
- 「ー」(長音)を入力します。ロングタッチすると、記号の一覧を表示します。
- 入力する文字種を切り替えます(ひらがな漢字/英字/数字)。
- 次の入力項目に移動、カーソルの位置で改行、入力中の文字を確定します。
手書き入力キーボード画面の見かた
キーボードバーで![]() をタップすると、手書き入力キーボードが表示されます。指やスタイラスペンを使って、手書きで文字を入力できます。
をタップすると、手書き入力キーボードが表示されます。指やスタイラスペンを使って、手書きで文字を入力できます。
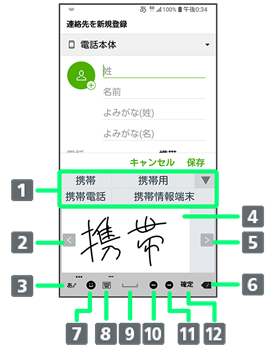
- 書いた文字の認識候補が表示されます。
-
タップして前に入力した文字を表示します(文字認識切り替えが
 の場合)。
の場合)。 -
文字種別と、文字認識切り替えを設定します。ロングタッチすると、手書き入力の詳細設定ができます。
文字認識切り替えを に設定した場合は、エリアが2つに分かれ、交互に一文字ずつ書きます。
に設定した場合は、エリアが2つに分かれ、交互に一文字ずつ書きます。 - 文字を書くエリアです。ここに書いた文字を認識します。
-
タップして引き続き文字を入力します(文字認識切り替えが
 の場合)。
の場合)。 -
選択した文字やカーソルの左の文字を削除します。手書き入力中は、ロングタッチすると削除方法が選択できます。
・ :エリアに入力した文字をすべて消去
:エリアに入力した文字をすべて消去
・ :1文字削除
:1文字削除
・ :1画ごとに削除
:1画ごとに削除 - 絵文字/記号/顔文字一覧を表示します。
- 手書き入力を終了し、元のキーボードに戻ります。ロングタッチすると、クリップボードを表示します。
- 半角スペースを入力します。
- カーソルを左に移動します。
- カーソルを右に移動します。
- 次の入力項目に移動、カーソルの位置で改行、入力中の文字を確定します。
キーボードバーについて
キーボードバーに表示されるアイコンは、次のような機能があります。
| アイコン | 説明 | |
|---|---|---|
| キーボードバーに表示される項目を切り替えます。 | ||
| 設定メニューを表示します。 |
||
| 音声入力モードに切り替えます。 | ||
| 手書き入力キーボードを表示します。 | ||
| 入力拡張プラグインを使用します。 | ||
| クリップボードを表示します。 | ||
| キーボードの種類を選択します。 | ||
| 辞書に単語を登録できます。 | ||
| ドラッグしてキーボードを移動します。 | ||
| フローティングキーボードに切り替えます。 |
||
| ドラッグしてキーボードの大きさを調整します。 |
文字種(文字入力モード)を切り替える
- 文字入力画面で

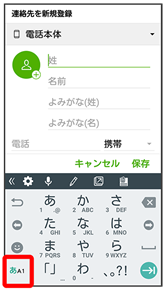
文字種(文字入力モード)が切り替わります。
- ステータスバーに文字種(文字入力モード)が表示されます。
 をタップするたびに、「英字」「数字」「ひらがな漢字」に切り替わります。
をタップするたびに、「英字」「数字」「ひらがな漢字」に切り替わります。
ひらがなを入力する(10キーキーボード)
「けいたい」と入力する方法を例に説明します。
- 文字入力モードがひらがな漢字入力モードになっていることを確認
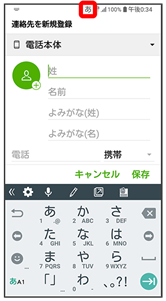
 (4回)
(4回) (2回)
(2回) (1回)
(1回) (2回)
(2回)
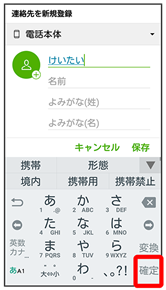
文字が入力されます。
- 同じキーに割り当てられている文字を入力するときは、入力した文字の背景が消えたあとに、そのまま次の文字を入力します。すぐに次の文字を入力したいときは、
 をタップしてカーソルを移動し文字を入力します。
をタップしてカーソルを移動し文字を入力します。
フリック入力について
10キーキーボードで入力するとき、キーを上下左右にフリックすることで、キーを繰り返しタップすることなく、入力したい文字を入力できます。キーに触れると、フリック入力で入力できる候補が表示されます。入力したい文字が表示されている方向にフリックすると、文字が入力されます。
「か」行を入力する方法を例に説明します。
 を上下左右にフリック
を上下左右にフリック
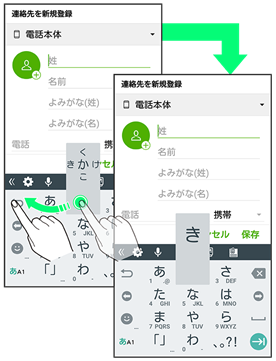
フリックした方向の文字が入力されます。
文字を切り取り/コピーして貼り付ける
10キーキーボードを使用しているときを例に説明します。
- 入力済みの文字をロングタッチ
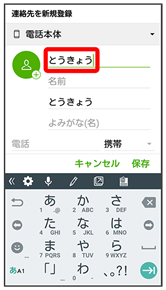
 /
/ をドラッグして文字列を選択
をドラッグして文字列を選択
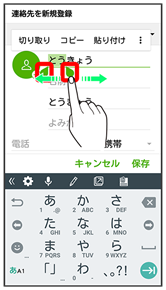
選択した文字列がハイライト表示されます。
- 全選択する場合は、

 すべて選択をタップします。
すべて選択をタップします。
- 切り取り/コピー
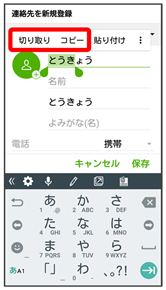
- 貼り付ける位置でロングタッチ
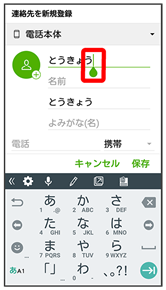
- 貼り付け
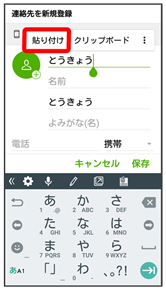
切り取り/コピーした文字列が貼り付けられます。
文字入力の設定を行う
キー操作時の操作音やバイブなどを設定できます。
| 項目 | 説明 | |
|---|---|---|
| キーボード種類 | キーボードを切り替えます。 | |
| 入力モード | 入力する文字種を切り替えます。 | |
| 単語登録 | ユーザー辞書に単語を登録します。 | |
| キーボード操作 | キーボード操作時の効果音/バイブを設定できます。 | |
| フリック・トグル | フリック/トグル入力、フリック感度、カーソル自動移動を設定できます。 | |
| プラグインへの全文送信 | 入力フィールドの全文を入力拡張プラグインに送信します。 | |
| 辞書 | ユーザー辞書に登録した単語を編集できます。 | |
| 学習辞書リセット | 学習辞書をリセットします。 | |
| 初期状態にリセット | キーボードの設定をリセットします。 | |
| その他 | 入力言語、キーボードレイアウト、キーボード操作、予測候補と変換、辞書、手書き入力、入力拡張プラグインなどの設定をします。 |
- 文字入力画面で

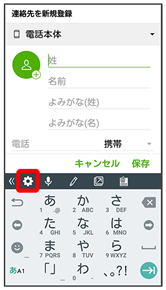
- 各項目をタップして設定
文字入力の設定が完了します。