
Qメモ+を利用する
メモを作成したり、Pop Memoで作成したメモや、カラーリングブックで作成したファイルなどを管理できます。
メモを作成する
- ホーム画面で

 (Qメモ+)
(Qメモ+)
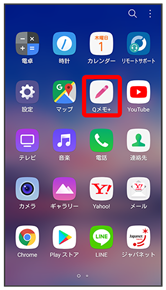
Qメモ+画面が表示されます。
- 確認画面が表示されたときは、画面の指示に従って操作してください。

メモ編集画面が表示されます。
- 確認画面が表示されたときは、画面の指示に従って操作してください。
- メモを作成

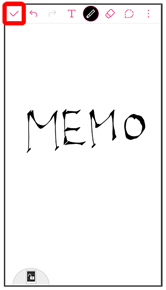
作成したメモが保存されます。
メモ編集画面の見かた
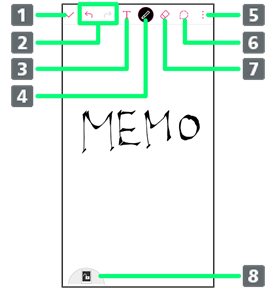
- メモの保存
- 元に戻す/やり直し
- 文字を入力
-
ペン
ペン使用中に をタップすると、ペンの種類や太さ、透過度、カラーを変更できます。
をタップすると、ペンの種類や太さ、透過度、カラーを変更できます。 - メニューの表示
- 範囲の選択
-
消しゴム
消しゴム使用中に をタップすると、太さを変更できます。
をタップすると、太さを変更できます。
消しゴム使用中に
 すべて消去と操作すると、入力したメモをすべて削除できます。
すべて消去と操作すると、入力したメモをすべて削除できます。 - ホームタッチボタンのロック/ロック解除
メモを閲覧/編集する
- ホーム画面で

 (Qメモ+)
(Qメモ+)
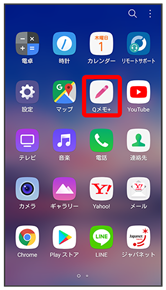
Qメモ+画面が表示されます。
- 編集したいメモをタップ

メモ編集画面が表示されます。
 メモ閲覧時の操作
メモ閲覧時の操作
オプションメニューを利用する
- Qメモ+画面/メモ編集画面で

- 共有、カテゴリーの変更、ロック、並び替え、設定、削除、ペーパースタイルなどの操作ができます。
- 画面によって操作できる項目は異なります。
表示するカテゴリーを変更/追加する
- Qメモ+画面で

カテゴリー一覧が表示されます。
- 表示するカテゴリーを変更する場合は、対象のカテゴリーをタップします。
- カテゴリーを追加する場合は新カテゴリーと操作します。
 をタップするとカテゴリーを追加、削除、並べ替えができます。
をタップするとカテゴリーを追加、削除、並べ替えができます。