
画面について
- ホーム画面とランチャー画面
- ホーム画面の見かた
- ホーム画面シートを切り替える
- ホームタッチボタン
- 縦画面と横画面
- マルチウィンドウ
- スクリーンショットを撮る
- 壁紙を変更する
- テーマを変更する
- アイコンを設定する
- ショートカットを追加する
- ウィジェットを追加する
- フォルダを追加する
ホーム画面とランチャー画面
本機のおもな操作は、「ホーム画面」と、アプリを一覧表示した「ランチャー画面」から行います。ホーム画面をカスタマイズして、アプリのショートカットやウィジェット、フォルダを表示させることができます。

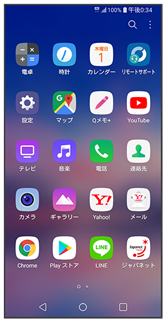
ホーム画面の見かた
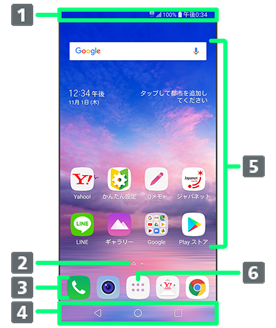
| 名称 | 説明 | |
|---|---|---|
| 下にドラッグすると、通知パネルを表示します。2本指で下にドラッグすると、クイック設定パネルを表示します。 | ||
| ホーム画面シートが複数あるときに、現在の表示位置を表示します。 | ||
| アイコンをタップすると、アプリや機能を起動できます。お好みのアプリのショートカットを最大6つまで設定できます。フォルダを作成することもできます。ホーム画面のシートを切り替えても常に表示されます。 | ||
| アイコンをタップして操作します。 | ||
| アプリのショートカットやフォルダ、ウィジェットを自由に配置できます。 | ||
| ランチャー画面を表示します。 |
| 1 | ホーム画面シートが1つのときは表示されません。 |
ホーム画面シートを切り替える
ホーム画面シートが複数あるときにホーム画面を左右にフリック/スワイプすると、ホーム画面シートを切り替えることができます。
- ほかのホーム画面シートを表示しているときに
 をタップすると、最初のホーム画面に戻ります。
をタップすると、最初のホーム画面に戻ります。
ホームタッチボタン
画面下部のアイコンが表示される領域を「ホームタッチボタン」と呼びます。アイコンをタップして操作できます。ホームタッチボタンは最大5つまで表示することができます。ホームタッチボタンをカスタマイズして、アプリのショートカットを追加したり、並び方を変更することができます。詳しくは、「表示の設定」を参照してください。
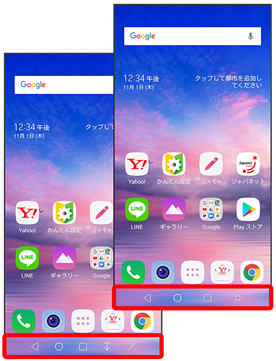
| 名称 | 説明 | |
|---|---|---|
| 前の画面に戻ります。キーボード表示時は |
||
| ホーム画面を表示します。 | ||
| 最近使用したアプリを一覧表示し、起動や一覧からの削除ができます。 | ||
| 通知パネルを表示します。 | ||
| キャプチャー+を起動します。 | ||
| Qスライドアプリ一覧を表示します。 |
縦画面と横画面
本機を横向きに回転させると、表示画面も横表示に切り替わります。
- 表示中の画面によっては、本機の向きを変えても横表示されない場合があります。
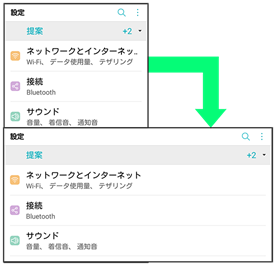
マルチウィンドウ
本機の表示画面を分割し、2つのアプリを表示、操作できます。
あらかじめ、操作したい2つのアプリを起動しておいてください。ここでは、![]() (電卓)と
(電卓)と![]() (電話)を表示、操作する方法を例に説明します。
(電話)を表示、操作する方法を例に説明します。
- アプリによっては、マルチウィンドウで表示できないものがあります。

最近使用したアプリの履歴が表示されます。
- 確認画面が表示されたときは、画面の指示に従って操作してください。
- 操作したいアプリの

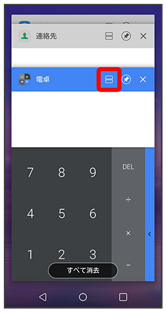
マルチウィンドウ画面に切り替わり、マルチウィンドウ画面上にアプリが表示されます。
- 確認画面が表示されたときは、画面の指示に従って操作してください。
- マルチウィンドウ画面下に表示されたアプリの履歴一覧から、次に操作したいアプリの

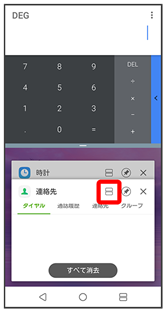
マルチウィンドウ画面下にアプリが表示されます。
 マルチウィンドウ画面表示時の操作
マルチウィンドウ画面表示時の操作
アプリを切り替える
- ホームタッチボタンで

- 操作したいアプリの

- ホームタッチボタンの
 を繰り返しタップしたり、
を繰り返しタップしたり、 をタップして操作したいアプリを選択することもできます。
をタップして操作したいアプリを選択することもできます。
マルチウィンドウの表示幅を変更する
- 仕切りバー(
 )を上下にドラッグ
)を上下にドラッグ
マルチウィンドウを終了する
- ホームタッチボタンで
 をロングタッチ
をロングタッチ
スクリーンショットを撮る
電源キーと音量(下)キーを同時に長押しすると、表示されている画面のスクリーンショットを撮ることができます。

- 撮影したスクリーンショットは、
 (ギャラリー)などから確認することができます。
(ギャラリー)などから確認することができます。
壁紙を変更する
- ホーム画面のアイコンがない場所をロングタッチ
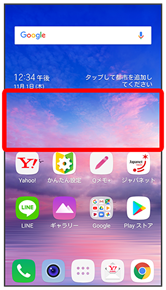
- 壁紙とテーマ

- 壁紙を選択
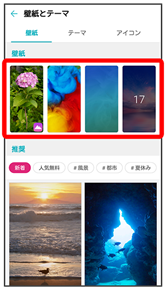
- 「推奨」に表示されている壁紙をタップすると、SmartWorldに接続し、壁紙をダウンロードすることができます。
- OK

- 本機で撮影/保存した画像を壁紙にする際に表示されます。
- トリミング枠をドラッグして、壁紙をトリミングすることができます。
 をタップすると、ホーム画面シートを切り替えたときの壁紙の見えかたを設定できます。
をタップすると、ホーム画面シートを切り替えたときの壁紙の見えかたを設定できます。
- ホーム画面/画面のロック(
 表示)
表示)
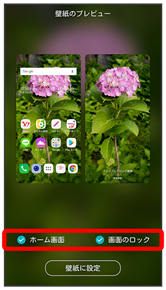
 が表示されている画面に選択した壁紙が表示されます。
が表示されている画面に選択した壁紙が表示されます。
- 壁紙に設定
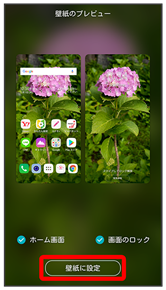
壁紙が設定されます。
テーマを変更する
ホーム画面やロック画面の壁紙、アイコンやメニューの文字色などのテーマを変更できます。
- ホーム画面のアイコンがない場所をロングタッチ
- 壁紙とテーマ

- 「テーマ」タブをタップ
- テーマを選択
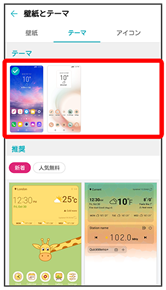
- 「推奨」に表示されているテーマをタップすると、SmartWorldに接続し、テーマをダウンロードすることができます。
- 現在使用しているテーマには、
 が表示されます。
が表示されます。
- 適用
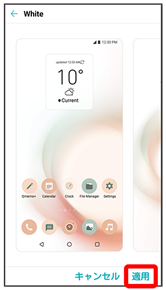
テーマが設定されます。
アイコンを設定する
ホーム画面やランチャー画面に表示されるアイコンを変更できます。
- ホーム画面のアイコンがない場所をロングタッチ
- 壁紙とテーマ

- 「アイコン」タブをタップ
- アイコンを選択
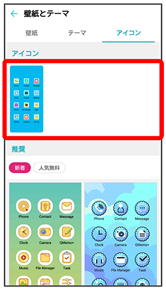
- アイコンは、あらかじめSmartWorldからダウンロードしておいてください。
- 「推奨」に表示されているアイコンをタップすると、SmartWorldに接続し、アイコンをダウンロードすることができます。
- 現在使用しているアイコンには、
 が表示されます。
が表示されます。
- 適用
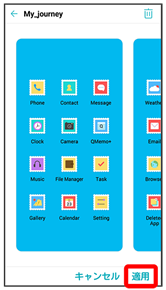
アイコンが設定されます。
ショートカットを追加する
ホーム画面にアプリのショートカットを追加します。
- ホーム画面で


ランチャー画面が表示されます。
- ショートカットを作成するアプリをロングタッチ
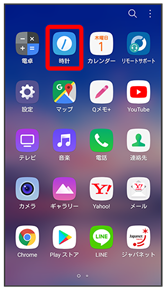
- 追加したい場所にドラッグ
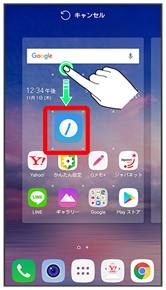
ショートカットが追加されます。
ウィジェットを追加する
追加できるウィジェットは次のとおりです。
| 項目 | 説明 | |
|---|---|---|
| アプリのゴミ箱 | 24時間以内に削除したアプリを復元することができます。 | |
| カレンダー | カレンダーの予定を表示します。 | |
| ショートカット設定 | 設定で表示される項目のショートカットを作成します。 | |
| スプレッドシートの新しいスプレッドシート | Google スプレッドシートで新しいスプレッドシートを作成します。あらかじめ、Google アカウントでログインしておいてください。 | |
| スライドの新しいプレゼンテーション | Google スライドで新しいプレゼンテーションを作成します。あらかじめ、Google アカウントでログインしておいてください。 | |
| ドキュメントの新しいドキュメント | Google ドキュメントで新しいドキュメントを作成します。あらかじめ、Google アカウントでログインしておいてください。 | |
| ドライブ | Google ドライブを利用できます。あらかじめ、Google アカウントでログインしておいてください。 | |
| マップ | Google マップを利用できます。 | |
| 音楽 | 音楽の再生や、各種操作ができます。 | |
| 時計 | 時計を表示します。タップすると「時計」アプリを起動します。 | |
| 天気 | 天気を表示します。 | |
| 連絡先 | 登録している連絡先に電話を発信したり、メッセージを送ることができます。 | |
| Chrome | Chromeのブックマーク一覧の表示や検索を利用できます。 | |
| Gmail | Gmailの表示やラベルを使った表示ができます。 | |
| 現在地の情報の表示やGoogle 検索、本機のそばで流れている曲の検索ができます。 | ||
| Google Play Music | Google Play Musicを利用できます。 | |
| Qメモ+ | Qメモ+を利用できます。 | |
| Smart Doctor(最適化) | スマートドクターの最適化機能を利用できます。 | |
| Y!mobileメール | Y!mobileメールの未読数の表示とアプリの起動ができます。 | |
| (4X1)Yahoo!検索 | Yahoo検索を利用できます。 |
- ホーム画面のアイコンがない場所をロングタッチ
- ウィジェット

ウィジェット一覧画面が表示されます。
- 追加したいウィジェットをロングタッチ
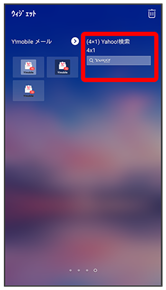
 が表示されているウィジェットは、タップするとウィジェットの一覧が表示されます。一覧から追加したいウィジェットをロングタッチしてください。
が表示されているウィジェットは、タップするとウィジェットの一覧が表示されます。一覧から追加したいウィジェットをロングタッチしてください。
- 追加したい場所にドラッグ
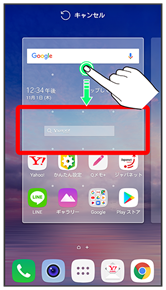
ウィジェットが追加されます。
- 設定画面が表示されたときは、画面に従って操作してください。
 ホーム画面のアレンジ時の操作
ホーム画面のアレンジ時の操作
ウィジェットやアイコンを移動する
- ホーム画面で対象のアイテムをロングタッチ
- 移動したい場所にドラッグ
ウィジェットやアイコンを削除する
- ホーム画面で対象のアイテムをロングタッチ
- 削除へドラッグ
- 削除
フォルダを追加する
- ホーム画面でフォルダに入れたいアイコンをロングタッチ
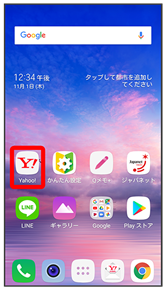
- 同じフォルダへ入れたいアイコンの上にドラッグ
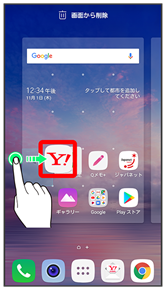
フォルダが追加されます。
 フォルダの操作
フォルダの操作
フォルダ名を変更する
- ホーム画面で対象のフォルダをタップ
- ウィンドウ上部のタイトルバーをタップ
- フォルダ名を入力
- OK
フォルダの背景色を設定する
- ホーム画面で対象のフォルダをタップ
- ウィンドウ上部のタイトルバーをタップ
- 「フォルダー色」より色を選択
- OK
フォルダにショートカットを追加する
- ホーム画面で対象のフォルダをタップ
- ウィンドウ上部の

- 追加したいアプリをタップ(
 表示)
表示) - 完了
- フォルダの上にアイコンをドラッグしても追加できます。