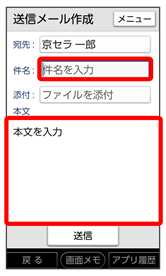メールを送信する
メールを送信する
 (メールキー)を押す
(メールキー)を押す- Eメール作成
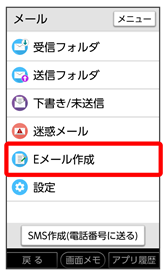
メール作成画面が表示されます。
- 宛先入力欄をタップ
- 電話帳引用/メール受信履歴引用/メール送信履歴引用/メールグループ引用/プロフィール引用/直接入力
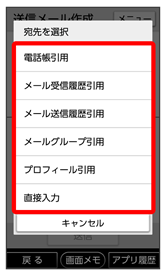
- 電話帳引用/メール受信履歴引用/メール送信履歴引用と操作すると、電話帳/メール受信履歴/メール送信履歴から宛先を選択できます。
- メールグループ引用と操作すると、メールグループを選択して、メールグループに登録されたすべての宛先を送信する宛先に設定できます。
- プロフィール引用と操作すると、プロフィールから宛先を選択できます。
- 直接入力と操作したときは、手動で宛先を入力します。
- 送信する宛先を選択/入力
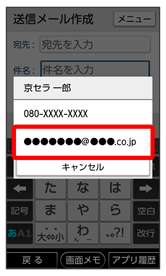
- 宛先を追加するには、宛先入力欄をタップ
 宛先追加と操作します。
宛先追加と操作します。 - 宛先をCcやBccにするには、宛先入力欄をタップ
 Cc/Bccにする宛先横のTo
Cc/Bccにする宛先横のTo CCへ変更/BCCへ変更と操作します。Cc/Bccに変更した宛先をToに戻すには宛先横のCc/Bcc
CCへ変更/BCCへ変更と操作します。Cc/Bccに変更した宛先をToに戻すには宛先横のCc/Bcc Toへ変更と操作します。
Toへ変更と操作します。 - 宛先を1件削除するには、宛先入力欄をタップ
 削除する宛先横の削除
削除する宛先横の削除 OKと操作します。
OKと操作します。
宛先を全件削除するには、宛先入力欄をタップ メニュー
メニュー 全件削除
全件削除 OKと操作します。
OKと操作します。
- 送信
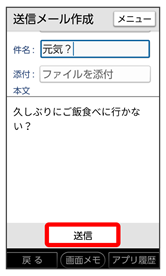
メールが送信されます。
- 送信できなかった場合は、メールが下書きとして保存されます。
 下書きについて
下書きについて
メール作成中にメニュー![]() 下書き保存と操作すると、作成中のメールを下書きとして保存します。
下書き保存と操作すると、作成中のメールを下書きとして保存します。
下書きは、下書き/未送信フォルダに保存されます。下書きのメールをタップ![]() 編集と操作すると、内容を再編集して送信できます。
編集と操作すると、内容を再編集して送信できます。
 メール作成中の操作
メール作成中の操作
作成中のメールをSMSに切り替える
- メール作成画面でメニュー
- SMS切替
- 文字数の制限が超えていたり、SMSに対応していない項目が設定されている場合は確認画面が表示され、一部のデータが削除されます。
作成したメールを破棄する
- メール作成画面でメニュー
- 破棄
- OK
- 戻る
 OKと操作しても破棄できます。
OKと操作しても破棄できます。
ファイルを添付する
メールに画像を添付する方法を例に説明します。
- 相手の機種によっては、受信できないことがあります。
- メール作成中にファイル添付欄をタップ
- ギャラリー(静止画)
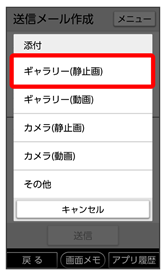
- ギャラリー(動画)と操作すると、データフォルダから動画を選択して添付できます。
- カメラ(静止画)/カメラ(動画)と操作すると、カメラで写真/動画を撮影して添付できます。
- その他と操作すると、最近使用したデータや各アプリのデータを添付できます。
- フォト/写真/動画
- 1回のみ/常時
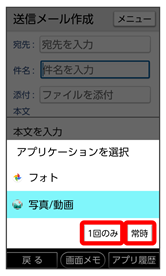
- 画像をタップ

ファイルが添付されます。
- 宛先を入力
- 件名を入力
- 本文を入力
- 送信
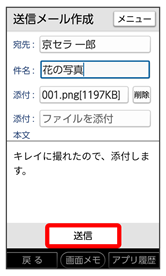
メールが送信されます。
 ファイル添付時の操作
ファイル添付時の操作
添付ファイルを送信前に確認する
- メール作成画面でファイル添付後に、ファイル添付欄をタップ
添付ファイルを追加する
- メール作成画面で、未入力のファイル添付欄をタップ
- 添付するファイルを選択
添付ファイルを削除する
- メール作成画面で、削除する添付ファイル欄横の削除
- 削除