
セキュリティの設定
画面のロックや暗証番号など、セキュリティに関する設定ができます。
- セキュリティの設定
- おもな暗証番号について
- 交換機用暗証番号について
- PINコードを有効にする
- PINコードを変更する
- 画面をフリックして画面ロックを解除するように設定する
- パターンを指でなぞって画面ロックを解除するように設定する
- ロックNo.(PIN)で画面ロックを解除するように設定する
- パスワードで画面ロックを解除するように設定する
セキュリティの設定
設定できる項目は次のとおりです。
| 項目 | 説明 | |
|---|---|---|
| Google Play プロテクト | 本機をスキャンしてセキュリティに問題がないかを確認するかどうかを設定します。 | |
| セキュリティ アップデート | ネットワークを利用して本機のシステムアップデートが必要かどうかを確認し、必要なときには手動でアップデートできます。 詳しくは、「システムアップデートする」を参照してください。 |
|
| デバイスを探す | 本機を紛失した場合に本機の位置を表示するようにするかどうかを設定します。 | |
| 画面ロック | 画面ロック解除方法を設定します。 | |
| 指紋 | 指紋を登録できます。 詳しくは、「指紋を登録する」を参照してください。 |
|
| Smart Lock | 本機を持ち運んでいるときや、信頼できる場所/デバイスで、自動的に画面ロックを解除するかどうかを設定します。 | |
| デバイス管理アプリ | デバイス管理アプリを有効にするかどうかを設定します。 | |
| SIM カードロック設定 | SIMカードのロックやSIM PINの変更を行います。 | |
| 暗号化と認証情報 | 暗号化と認証情報について設定します。 | |
| 詳細設定 | 特定のアプリだけを利用できるように制限したり、SIM削除前に本人確認するかどうかなどを設定します。 |
 セキュリティ利用時の操作
セキュリティ利用時の操作
画面をロックしないように設定する
- ホーム画面で
 (設定)
(設定) - セキュリティ
- 画面ロック
- なし
- 変更前の画面ロック解除方法がなしまたはスワイプ以外のときは、画面ロックをタップしたあとロックを解除する操作が必要です。
- 確認画面が表示されたときは、画面に従って操作してください。
画面ロック解除時に、なぞったパターンを線で表示するかどうかを設定する
- ホーム画面で
 (設定)
(設定) - セキュリティ
- 「画面ロック」の

- パターンを表示する
- パターンを表示するをタップするたびに、有効(
 )/無効(
)/無効( )が切り替わります。
)が切り替わります。 - 画面ロック解除方法がパターンのときに設定できます。
画面消灯後、画面をロックするまでの時間を設定する
- ホーム画面で
 (設定)
(設定) - セキュリティ
- 「画面ロック」の

- 画面消灯後にロック
- 項目をタップ
- 画面ロック解除方法がなしまたはスワイプ以外のときに設定できます。
電源キーを押したときに、すぐに画面をロックするかどうかを設定する
- ホーム画面で
 (設定)
(設定) - セキュリティ
- 「画面ロック」の

- 電源ボタンですぐにロックする
- 電源ボタンですぐにロックするをタップするたびに、有効(
 )/無効(
)/無効( )が切り替わります。
)が切り替わります。 - 画面ロック解除方法がなしまたはスワイプ以外のときに設定できます。
画面ロックを解除したあと、本機を持ち運んでいる間は画面ロックが解除されたままになるように設定する
- ホーム画面で
 (設定)
(設定) - セキュリティ
- Smart Lock
- パターン/ロックNo.(PIN)/パスワードを入力
- 持ち運び検知機能
- 持ち運び検知機能を使用する
- 続行
- あらかじめ、画面ロック解除用のパターン/ロックNo.(PIN)/パスワードを設定しておいてください。
- 持ち運び検知機能を使用するをタップするたびに、有効(
 )/無効(
)/無効( )が切り替わります。
)が切り替わります。 - 確認画面が表示されたときは、画面に従って操作してください。
特定の場所にいる間、自動的に画面ロックが解除されるように設定する
- ホーム画面で
 (設定)
(設定) - セキュリティ
- Smart Lock
- パターン/ロックNo.(PIN)/パスワードを入力
- 信頼できる場所
- 自宅/信頼できる場所の追加
- 画面に従って操作
- あらかじめ、画面ロック解除用のパターン/ロックNo.(PIN)/パスワードを設定しておいてください。
- 自宅を選択するには、あらかじめGoogle アカウントでログインしておいてください。
- 確認画面が表示されたときは、画面に従って操作してください。
信頼できる場所として追加した場所を削除する
- ホーム画面で
 (設定)
(設定) - セキュリティ
- Smart Lock
- パターン/ロックNo.(PIN)/パスワードを入力
- 信頼できる場所
- 削除する場所をタップ
- 削除
- 確認画面が表示されたときは、画面に従って操作してください。
信頼できるデバイスを利用して、自動的に画面ロックが解除されるように設定する
- ホーム画面で
 (設定)
(設定) - セキュリティ
- Smart Lock
- パターン/ロックNo.(PIN)/パスワードを入力
- 信頼できるデバイス
- 信頼できるデバイスを追加
- 追加するデバイスをタップ
- 画面に従って操作
- あらかじめ、画面ロック解除用のパターン/ロックNo.(PIN)/パスワードを設定しておいてください。
- あらかじめ「Bluetooth」をONにして、Bluetooth®機器とペア設定しておいてください。
- 確認画面が表示されたときは、画面に従って操作してください。
信頼できるデバイスとして登録した機器を削除する
- ホーム画面で
 (設定)
(設定) - セキュリティ
- Smart Lock
- パターン/ロックNo.(PIN)/パスワードを入力
- 信頼できるデバイス
- 削除する機器名をタップ
- 信頼できるデバイスを削除
- 確認画面が表示されたときは、画面に従って操作してください。
デバイス管理アプリを有効にするかどうかを設定する
- ホーム画面で
 (設定)
(設定) - セキュリティ
- デバイス管理アプリ
- デバイス管理アプリ名をタップ
- 画面に従って操作
認証情報ストレージのタイプを確認する
- ホーム画面で
 (設定)
(設定) - セキュリティ
- 暗号化と認証情報
- 認証情報ストレージのタイプは、「ストレージのタイプ」の下部に表示されます。
安全な証明書とほかの認証情報へのアクセスをアプリに許可するかどうかを設定する
- ホーム画面で
 (設定)
(設定) - セキュリティ
- 暗号化と認証情報
- 信頼できる認証情報
- システム/ユーザー
- 証明書をタップ
- 無効にする/有効にする
ユーザーがインストールした認証情報の詳細を表示する
- ホーム画面で
 (設定)
(設定) - セキュリティ
- 暗号化と認証情報
- ユーザー認証情報
- 証明書をタップ
ユーザーがインストールした認証情報を削除する
- ホーム画面で
 (設定)
(設定) - セキュリティ
- 暗号化と認証情報
- ユーザー認証情報
- 証明書をタップ
- 削除
暗号化された認証情報をインストールする
- ホーム画面で
 (設定)
(設定) - セキュリティ
- 暗号化と認証情報
- ストレージからのインストール
- 画面に従って操作
- 画面ロック解除方法がなしまたはスワイプ以外のときは、ロックを解除する操作が必要です。
- Wi-Fiネットワークを設定する際に、認証情報が必要な場合があります。入手方法は配布元によって異なります。
すべての認証情報を削除して認証情報ストレージのパスワードもリセットする
- ホーム画面で
 (設定)
(設定) - セキュリティ
- 暗号化と認証情報
- 認証ストレージの消去
- OK
- 認証ストレージの消去を行うと、すべてのVPN設定も削除されます。
- 画面ロック解除方法がなしまたはスワイプ以外のときは、OKをタップしたあとロックを解除する操作が必要です。
信頼できるエージェントを表示するかどうかを設定する
- ホーム画面で
 (設定)
(設定) - セキュリティ
- 詳細設定
- 信頼エージェント
- エージェント名をタップ
- あらかじめ、画面ロック解除用のパターン/ロックNo.(PIN)/パスワードを設定しておいてください。
- エージェント名をタップするたびに、有効(
 )/無効(
)/無効( )が切り替わります。
)が切り替わります。
特定のアプリだけが利用できるように制限する
- ホーム画面で
 (設定)
(設定) - セキュリティ
- 詳細設定
- アプリ固定
- OFF
 (ON
(ON 表示)
表示) - 利用可能にするアプリを起動
- 画面下部から上にドラッグ
- アプリの履歴のアイコンをタップ
- 固定
- OK
- 設定を解除するには、画面下部から上にドラッグしたまましばらく待ちます。
- 確認画面が表示されたときは、画面に従って操作してください。
特定のアプリだけが利用できるようにする設定を解除するときに、画面ロック解除操作を行うように設定する
- ホーム画面で
 (設定)
(設定) - セキュリティ
- 詳細設定
- アプリ固定
- 画面固定を解除するときにデバイスをロックする(
 表示)
表示) - 指紋+パターン/指紋+ロックNo.(PIN)/指紋+パスワード/指紋を設定せずに続行
- 画面に従って操作
- あらかじめ、「アプリ固定」をONにしてください。
- あらかじめ画面ロック解除用のパターン/ロックNo.(PIN)/パスワードを設定しているときは、アプリ固定をタップすると、画面固定の解除前にロック解除パターンを要求/画面固定の解除前にPINを要求/画面固定の解除前にパスワードを要求が表示されます。画面固定の解除前にロック解除パターンを要求/画面固定の解除前にPINを要求/画面固定の解除前にパスワードを要求をタップするたびに、有効(
 )/無効(
)/無効( )が切り替わります。
)が切り替わります。
eSIMの情報を削除する前に本人確認をするかどうかを設定する
- ホーム画面で
 (設定)
(設定) - セキュリティ
- 詳細設定
- SIM の削除の確認
- あらかじめ、画面ロック解除用のパターン/ロックNo.(PIN)/パスワードを設定しておいてください。
- SIM の削除の確認をタップするたびに、有効(
 )/無効(
)/無効( )が切り替わります。
)が切り替わります。 - 確認画面が表示されたときは、画面に従って操作してください。
 画面ロックについてのご注意
画面ロックについてのご注意
画面ロック解除に設定したパターン/ロックNo.(PIN)/パスワードはメモに控えるなどして、お忘れにならないようご注意ください。お忘れになった場合は、最寄りのワイモバイルショップにて所定の手続きが必要となります。その際、お客様が登録/設定した内容が消失しますのでご了承ください。
おもな暗証番号について
本機で使うおもな暗証番号は次のとおりです。
| 種類 | 説明 | |
|---|---|---|
| 交換機用暗証番号 | ご契約時の4桁の暗証番号です。 詳しくは、「交換機用暗証番号について」を参照してください。 |
|
| PINコード | SIMカード/eSIMの暗証番号です。お買い上げ時、PINコードは「9999」に設定されています(変更することもできます)。 詳しくは、「PINコードを有効にする」を参照してください。 |
|
| ロックNo.(PIN) | 画面ロックを解除するための暗証番号です。 詳しくは、「ロックNo.(PIN)で画面ロックを解除するように設定する」を参照してください。 |
交換機用暗証番号について
本機のご利用にあたっては、交換機用暗証番号が必要になります。ご契約時の4桁の暗証番号で、オプションサービスを一般電話から操作する場合などに必要な番号です。
- 交換機用暗証番号はお忘れにならないようにご注意ください。万一お忘れになった場合は、所定の手続きが必要になります。詳しくは、お問い合わせ先までご連絡ください。
- 暗証番号は、他人に知られないようにご注意ください。他人に知られ悪用されたときは、その損害について当社は責任を負いかねますので、あらかじめご了承ください。
PINコードを有効にする
PINコードを有効にすることで、SIMカードを本機に取り付けた状態/eSIMが有効な状態で電源を入れたとき、PINコード(SIMカード用の暗証番号)を入力しないと本機が使用できなくなります。第三者の無断使用を防ぐために有効です。
- ホーム画面で
 (設定)
(設定) - セキュリティ
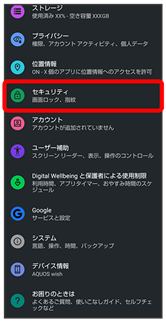
セキュリティ画面が表示されます。
- SIM カードロック設定
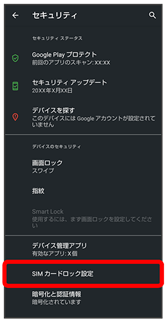
- SIM カードをロック
- PINコードを入力
- OK(
 表示)
表示)
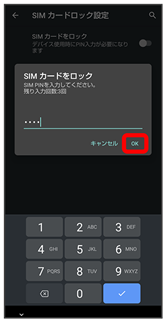
PINコードが有効となり、SIMカードがロックされます。
 SIMカードロックを解除する
SIMカードロックを解除する
- セキュリティ画面でSIM カードロック設定
- SIM カードをロック
- PINコードを入力
- OK(
 表示)
表示)
 PINコード入力時のご注意
PINコード入力時のご注意
PINコードを操作するときや、SIMカードロック設定時に電源を入れたときは、PINコードの入力が必要になります。
- PINコードの入力を3回間違えると、PINロック状態となります。その際は、PINロック解除コード(PUKコード)が必要となります。PUKコードについては、お問い合わせ先までご連絡ください。
- PUKコードを10回間違えると、SIMカード/eSIMがロックされ、本機が使用できなくなります。その際には、ワイモバイルにてSIMカード/eSIMの再発行(有償)が必要となります。
PINコードを変更する
PINコードの変更は、SIMカードロックを設定している場合のみ行えます。詳しくは、「PINコードを有効にする」を参照してください。
- ホーム画面で
 (設定)
(設定) - セキュリティ
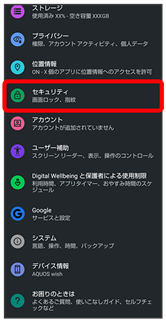
セキュリティ画面が表示されます。
- SIM カードロック設定
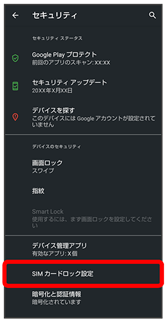
- SIM PINの変更
- 現在のPINコードを入力
- OK
- 新しいPINコードを入力
- OK
- 新しいPINコードを再度入力
- OK
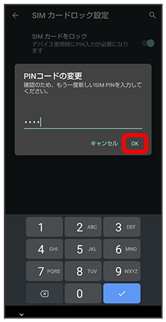
PINコードが変更されます。
画面をフリックして画面ロックを解除するように設定する
- ホーム画面で
 (設定)
(設定)

- セキュリティ
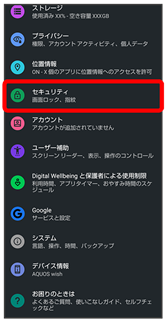
セキュリティ画面が表示されます。
- 画面ロック
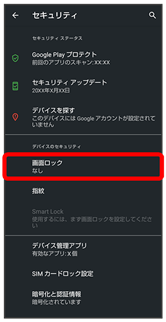
- 変更前の画面ロック解除方法がなしまたはスワイプ以外のときは、ロックを解除する操作が必要です。
- スワイプ
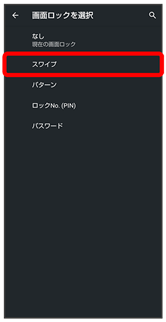
設定が完了します。
- 確認画面が表示されたときは、画面に従って操作してください。
パターンを指でなぞって画面ロックを解除するように設定する
- ホーム画面で
 (設定)
(設定)

- セキュリティ
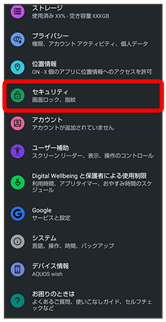
セキュリティ画面が表示されます。
- 画面ロック
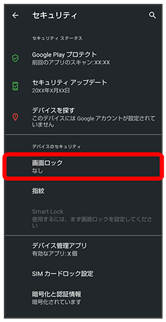
- 変更前の画面ロック解除方法がなしまたはスワイプ以外のときは、ロックを解除する操作が必要です。
- パターン
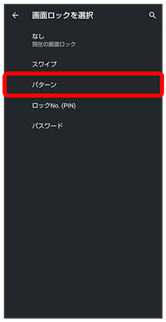
- 新しいパターンを入力
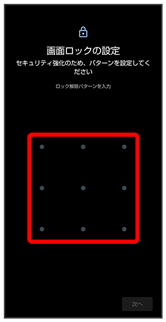
- 次へ
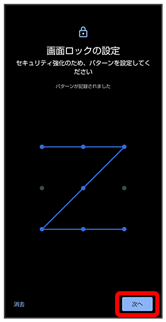
- 消去をタップすると、入力したパターンを消去できます。
- 新しいパターンを再度入力
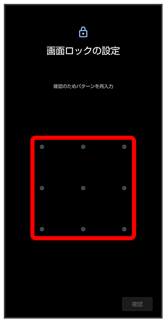
- 確認
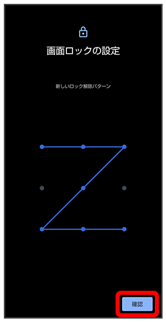
- 変更前の画面ロック解除方法がなしまたはスワイプ以外のときは、設定が完了します。
- 通知の表示方法を選択
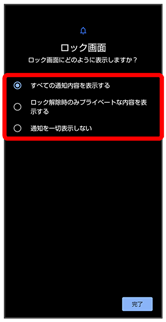
- 完了
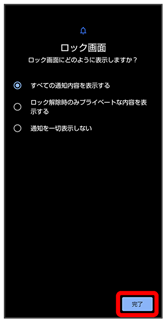
設定が完了します。
ロックNo.(PIN)で画面ロックを解除するように設定する
- ホーム画面で
 (設定)
(設定)

- セキュリティ
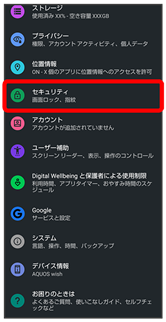
セキュリティ画面が表示されます。
- 画面ロック
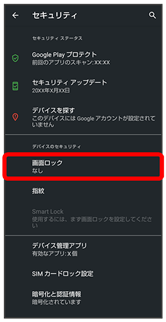
- 変更前の画面ロック解除方法がなしまたはスワイプ以外のときは、ロックを解除する操作が必要です。
- ロックNo.(PIN)
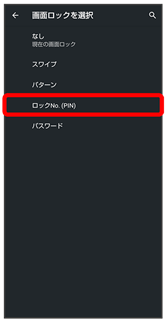
- 新しいロックNo.(PIN)を入力
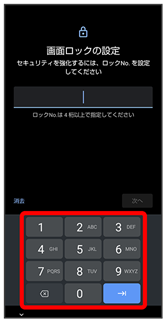
- 次へ
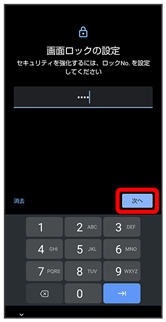
- 消去をタップすると、入力したロックNo.(PIN)を消去できます。
- 新しいロックNo.(PIN)を再度入力
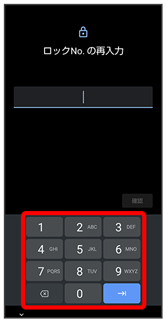
- 確認
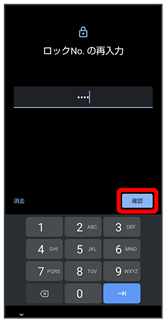
- 変更前の画面ロック解除方法がなしまたはスワイプ以外のときは、設定が完了します。
- 消去をタップすると、入力したロックNo.(PIN)を消去できます。
- 通知の表示方法を選択
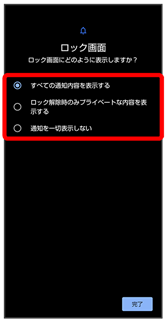
- 完了
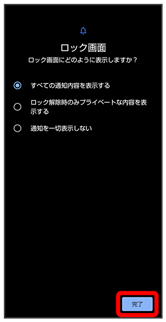
設定が完了します。
パスワードで画面ロックを解除するように設定する
- ホーム画面で
 (設定)
(設定)

- セキュリティ
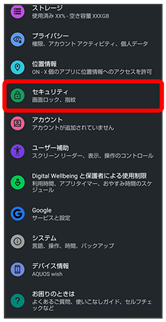
セキュリティ画面が表示されます。
- 画面ロック
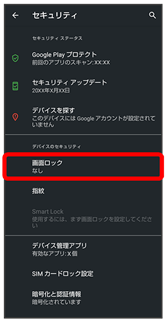
- 変更前の画面ロック解除方法がなしまたはスワイプ以外のときは、ロックを解除する操作が必要です。
- パスワード
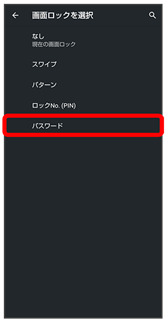
- 新しいパスワードを入力
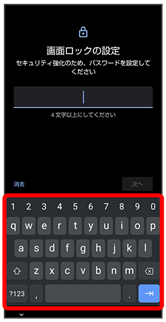
- 次へ
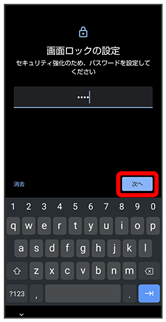
- 消去をタップすると、入力したパスワードを消去できます。
- 新しいパスワードを再度入力
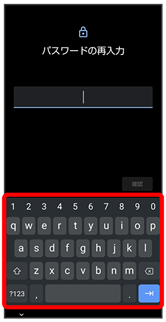
- 確認
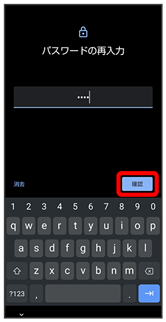
- 変更前の画面ロック解除方法がなしまたはスワイプ以外のときは、設定が完了します。
- 消去をタップすると、入力したパスワードを消去できます。
- 通知の表示方法を選択
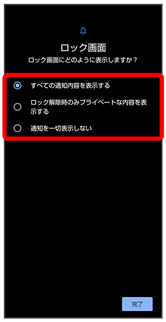
- 完了
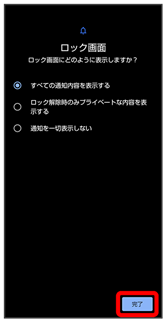
設定が完了します。