
文字を入力する(Gboard™)
- キーボードについて(Gboard)
- キーボードを切り替える(Gboard)
- 12キー画面の見かた
- QWERTY画面の見かた
- ツールバーについて(Gboard)
- 文字種(文字入力モード)を切り替える
- ひらがなを入力する(12キー)
- フリック入力について
- 音声で文字を入力する
- 文字を修正する
- 文字を切り取り/コピーして貼り付ける
- Gboardの設定を行う
キーボードについて(Gboard)
本機の文字入力は、画面に表示されるソフトウェアキーボードで行います。ソフトウェアキーボード(Gboard)には、1つのキーに複数の文字が割り当てられている「12 キー」と、1つのキーに1つの文字が割り当てられている「QWERTY」などがあります。
- Gboardの自動更新などにより、操作や表示が変更されることがあります。
- ソフトウェアキーボードは、文字入力欄をタップすると表示されます。非表示にするときは、
 をタップします。
をタップします。
キーボードを切り替える(Gboard)
- 文字入力画面で

- 言語
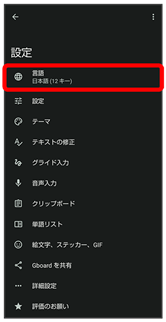
- 日本語
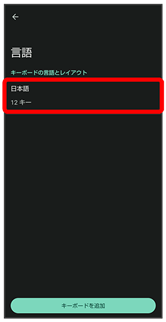
- 12 キー/QWERTY/手書き/GODAN
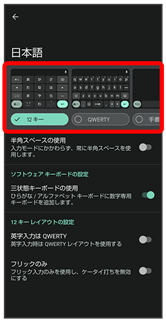
- キーボードは複数選択できます。
- 完了


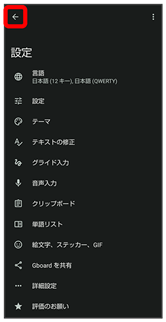
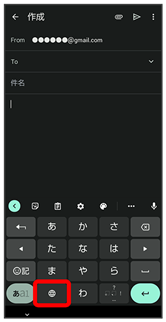
入力方式が切り替わります。
 をタップするたびに、手順
をタップするたびに、手順 で選択したキーボードに、順番に切り替わります。
で選択したキーボードに、順番に切り替わります。
12キー画面の見かた
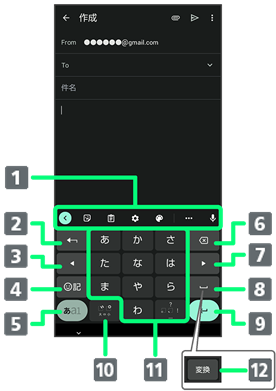
- ツールバー1
- 同じキーに割り当てられた文字を逆順に表示(文字確定後は、文字を確定前の状態に戻す)
- カーソルを左に移動(文字入力中は、変換の区切りを変更)
- 絵文字/ステッカー/顔文字/記号を入力
- 文字入力モードを切り替え
- 文字を削除
- カーソルを右に移動(文字入力中は、変換の区切りを変更)
- スペース入力
- 改行(文字入力中は、文字を確定)
- 大文字⇔小文字変換/゛゜入力
- 文字を入力
- 通常変換候補を表示2
| 1 | 表示するアイテムを変更することもできます。詳しくは、「ツールバーについて(Gboard)」を参照してください。 |
| 2 | 文字入力中に表示されます。 |
QWERTY画面の見かた
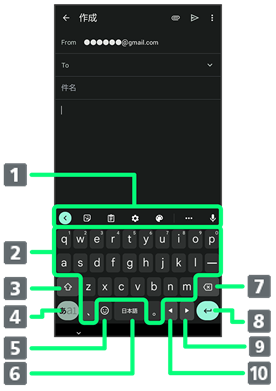
- ツールバー1
- 文字を入力
- 大文字⇔小文字を切り替え2
- 文字入力モードを切り替え
- 絵文字/ステッカー/顔文字/記号を入力(文字入力中は、?を入力)
- スペース入力(文字入力中は、通常変換候補を表示)
- 文字を削除
- 改行(文字入力中は、文字を確定)
- カーソルを右に移動(文字入力中は、変換の区切りを変更)
- カーソルを左に移動(文字入力中は、変換の区切りを変更)
| 1 | 表示するアイテムを変更することもできます。詳しくは、「ツールバーについて(Gboard)」を参照してください。 |
| 2 |
|
ツールバーについて(Gboard)
ツールバーに表示されるアイコン(アイテム)は、次のような機能があります。また、表示されるアイテムを入れ替えることもできます。
| アイコン | 説明 | |
|---|---|---|
| ツールバーに表示されるアイテムの表示/非表示を切り替えます。 | ||
| 絵文字/ステッカー/顔文字/記号を使用できます。 | ||
| クリップボードを使用できます。1 | ||
| 設定メニューを表示します。 |
||
| キーボードのテーマを設定できます。 | ||
| その他のアイコンを表示します。ツールバーに表示されるアイテムを入れ替えることもできます。 | ||
| 音声入力モードに切り替えます。 | ||
| 片手モードに切り替えます。 | ||
| テキスト編集画面に切り替えます。 | ||
| 他のユーザーとGboardを共有します。 | ||
| 入力中に翻訳するモードに切り替えます。 | ||
| フローティングキーボードに切り替えます。 |
| 1 | クリップボードをオンにするをタップして有効にしてください。 |
- 文字入力画面で

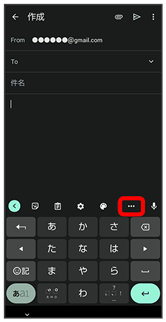
- 確認画面が表示されたときは、画面に従って操作してください。
- 追加したいアイテムをロングタッチ
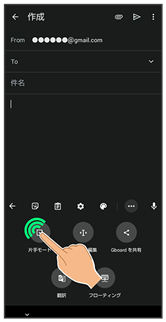
- ツールバーの追加したい位置までドラッグ
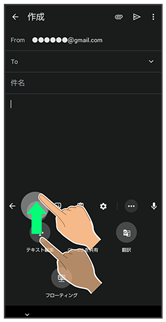
ツールバーに選択したアイテムが表示されます。
文字種(文字入力モード)を切り替える
- 文字入力画面で

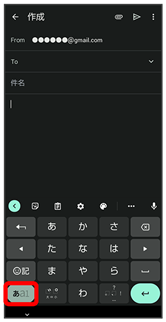
文字入力モードに応じたソフトウェアキーボードが表示されます。
 をタップするたびに、「半角英字入力」→「半角数字入力」→「ひらがな漢字入力」の順に切り替わります。
をタップするたびに、「半角英字入力」→「半角数字入力」→「ひらがな漢字入力」の順に切り替わります。
ひらがなを入力する(12キー)
「でんわ」と入力する方法を例に説明します。
- 文字入力画面で
 (4回:て)
(4回:て)  (1回:て→で)
(1回:て→で) (3回:ん)
(3回:ん)
 (1回:わ)
(1回:わ)
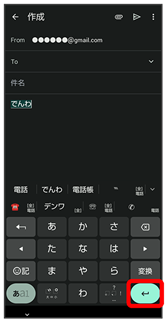
「でんわ」が入力されます。
- 同じキーに割り当てられている文字を続けて入力するときは、最初の文字の入力後に
 をタップしたあと、次の文字を入力します。入力した文字の背景色が変わったあとは、そのまま次の文字が入力できます。
をタップしたあと、次の文字を入力します。入力した文字の背景色が変わったあとは、そのまま次の文字が入力できます。 - キーをくり返しタップせず、キーをロングタッチしたときに表示されるキー入力ガイドを利用して文字を入力することもできます。詳しくは、「フリック入力について」を参照してください。
フリック入力について
12キーで入力するとき、キーをくり返しタップすることなく上下左右にフリックすることで、入力したい文字を入力できます。
- キーをロングタッチすると、キー入力ガイドがポップアップで表示されます。キーをタップしたまま入力する文字の方向へフリックし、入力します。
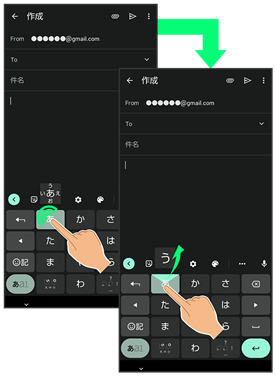
| 入力する文字 | 操作 | |
|---|---|---|
| あ | ||
| い | ||
| う | ||
| え | ||
| お |
- フリック入力時のキーポップアップの有効/無効を

 設定
設定 キー押下時にポップアップで設定することができます。
キー押下時にポップアップで設定することができます。
音声で文字を入力する
- 文字入力画面で

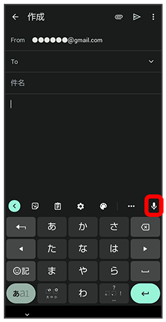
音声入力画面が表示されます。
- アプリによっては、利用できないことがあります。
- 送話口に向かって話す
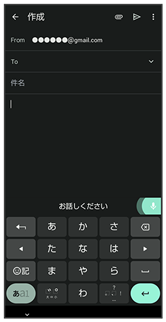
話した内容が文字として入力されます。
文字を修正する
「また、お願いします」を「また明日お願いします」に修正する方法を例に説明します。
- 文字入力画面で
 /
/ をタップして、修正する文字の右にカーソルを移動
をタップして、修正する文字の右にカーソルを移動 
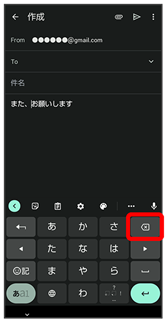
カーソル左の文字が消えます。
- 正しい文字を入力
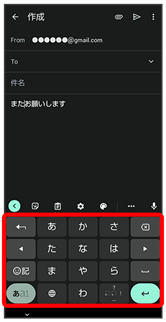
修正が完了します。
文字を切り取り/コピーして貼り付ける
「明日またお願いします」を「また明日お願いします」に修正する方法を例に説明します。
- アプリにより表示されるアイコンが異なる場合があります。
- 文字入力画面の入力済みの文字をロングタッチ
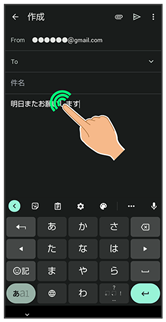
 /
/ を左右にドラッグして、切り取り/コピーする文字を選択
を左右にドラッグして、切り取り/コピーする文字を選択
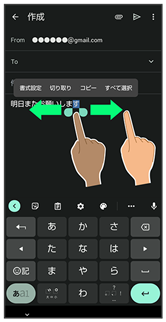
- 全選択するときは、すべて選択をタップします。
- 切り取り/コピー
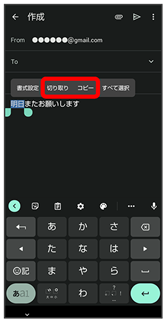
- 貼り付ける位置をタップ
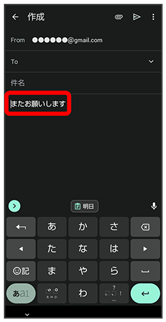
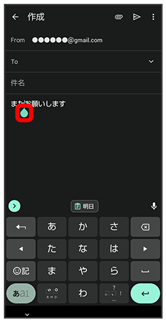
- 貼り付け
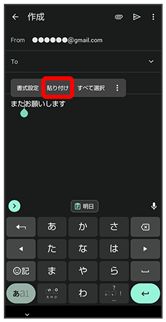
切り取り/コピーした文字が貼り付けられます。
 をドラッグすると、貼り付ける位置を調節できます。
をドラッグすると、貼り付ける位置を調節できます。- ツールバーに切り取り/コピーした文字が表示されているときは、表示された文字をタップしても、貼り付けできます。

 貼り付ける文字をタップしても、貼り付けできます。あらかじめクリップボードを有効にしてください。アプリによっては、利用できないことがあります。
貼り付ける文字をタップしても、貼り付けできます。あらかじめクリップボードを有効にしてください。アプリによっては、利用できないことがあります。
 文字列を共有する
文字列を共有する
- 文字入力画面で入力済みの文字列をロングタッチ
- 共有
- 共有方法をタップ
- 画面に従って操作
- アプリによっては、利用できないことがあります。
Gboardの設定を行う
Gboardに関する動作を設定できます。設定できる項目は次のとおりです。
| 項目 | 説明 | |
|---|---|---|
| 言語 | キーボードを切り替えることができます。 詳しくは、「キーボードを切り替える(Gboard)」を参照してください。 |
|
| 設定 | キーやレイアウトなどに関する設定ができます。 | |
| テーマ | キーボードの背景を、撮った写真や選択したテーマに設定できます。 | |
| テキストの修正 | 入力候補や自動修正などについて設定できます。 | |
| グライド入力 | グライド入力について設定できます。 | |
| 音声入力 | 音声入力について設定できます。 | |
| クリップボード | コピーした文字や画像を候補バーに表示させるかどうかを設定します。 | |
| 単語リスト | 単語の登録/編集や登録した単語の削除ができます。 | |
| 絵文字、ステッカー、GIF | 絵文字やステッカー、予測検索について設定できます。 | |
| Gboard を共有 | 他のユーザーとGboardを共有します。 | |
| 詳細設定 | キーボードの使用統計情報をGoogleに自動送信するかどうかや、入力したデータなどを学習させるかどうかなどを設定します。 | |
| 評価のお願い | Gboardについて評価します。 |
- 文字入力画面で

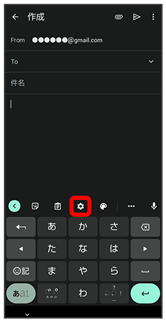
- 各項目をタップして設定
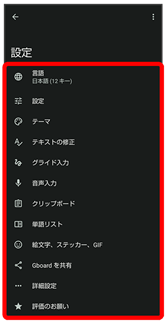
Gboardの設定が完了します。