
Gmailを利用する
Googleのメールサービス「Gmail」や、会社や自宅などで送受信している「eメール」を利用できます。
アカウントを設定する
Gmailを利用するには、Google アカウントまたはeメールアカウントの設定が必要です。
はじめて![]() (Gmail)を起動すると、アカウント設定画面が表示され、設定操作を行うことができます。
(Gmail)を起動すると、アカウント設定画面が表示され、設定操作を行うことができます。
- すでにGoogle アカウントでログインしている場合は、アカウント設定画面は表示されません。別のアカウントを追加するときは、「アカウントを追加する」を参照してください。
- すでにお使いのアカウントを設定するときは、ユーザー名(ユーザーID)やパスワード、サーバー名などの情報が必要です。
- ホーム画面で
 (Google)
(Google)

 (Gmail)
(Gmail)
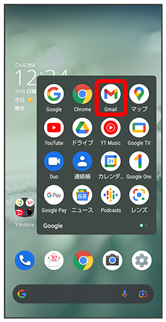
アカウント設定画面が表示されます。
- 確認画面が表示されたときは画面に従って操作してください。
- メールアドレスを追加
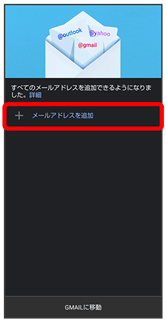
- 追加するアカウントの種類をタップ
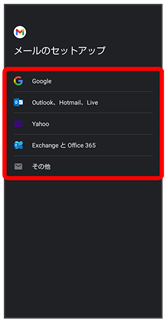
- 画面に従って操作
アカウントが設定されます。
メールを作成/送信する
- ホーム画面で
 (Google)
(Google)

 (Gmail)
(Gmail)
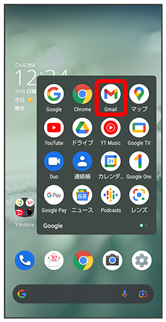
メール一覧画面が表示されます。
- 作成
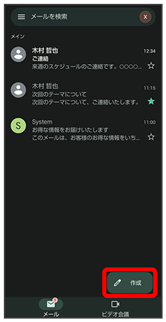
メール作成画面が表示されます。
- 宛先/件名/本文を入力
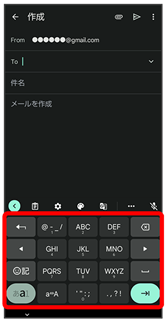
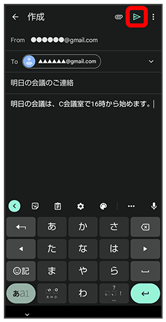
メールが送信されます。
 メール作成時の操作
メール作成時の操作
Cc/Bccを追加する
- メール作成画面で、宛先の

- 宛先を入力
ファイルを添付する
- メール作成画面で

- ファイルを添付
- 保存先を選択
- 添付するファイルを選択
- ドライブから挿入を選択すると、Google ドライブに保存したファイルを添付できます。
電話帳から宛先を選択する
- メール作成画面で

- コンタクトから追加
- 宛先を選択
情報保護モードを設定する
- メール作成画面で

- 情報保護モード
- 各項目を設定
- 保存
作成中のメールを下書きとして保存する
- メール作成中に

- 下書きを保存
作成中のメールを破棄する
- メール作成画面で

- 破棄
- 破棄
新着メールを確認する
新着メールを受信すると、ロック画面に新着メッセージ通知が表示されます。
- ロック画面で新着メッセージ通知を2回タップ
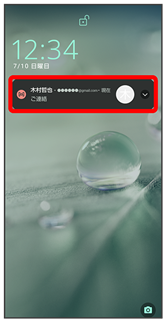
メール詳細画面が表示されます。
- 新着メールが2件以上あるときは、メール一覧画面が表示されます。確認する新着メールをタップしてください。
- 画面ロックを解除しているときは、ステータスバーに
 が表示されます。ステータスバーを下にフリックして通知をタップしてください。
が表示されます。ステータスバーを下にフリックして通知をタップしてください。
受信済みのメールを確認する
- ホーム画面で
 (Google)
(Google)

 (Gmail)
(Gmail)
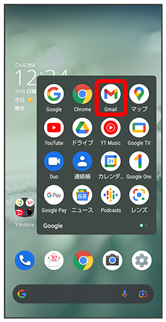
メール一覧画面が表示されます。
- 確認するメールをタップ
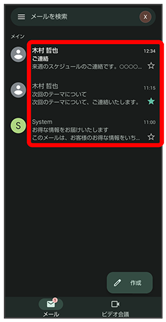
メール詳細画面が表示されます。
 メール確認時の操作
メール確認時の操作
メールを返信する
- メール詳細画面で、返信するメールの

- メールを作成

- 全員へ返信するときは、メール詳細画面で、返信するメールの

 全員に返信と操作します。
全員に返信と操作します。 - メール詳細画面下部の返信/全員に返信をタップしても返信できます。
メールを転送する
- メール詳細画面で、転送するメールの

- 転送
- メールを作成

- メール詳細画面下部の転送をタップしても転送できます。
メールを未読に戻す
- メール詳細画面で

- メール一覧画面で、未読に戻すメールのアイコンをタップ(
 表示)
表示)


 と操作しても、未読に戻せます。
と操作しても、未読に戻せます。
メールを削除する
- メール詳細画面で

- メール一覧画面で、削除するメールのアイコンをタップ(
 表示)
表示)
 と操作しても、削除できます。
と操作しても、削除できます。
メールをアーカイブする
- メール詳細画面で

- メール一覧画面で、アーカイブするメールのアイコンをタップ(
 表示)
表示)
 と操作しても、アーカイブできます。
と操作しても、アーカイブできます。
アカウントを手動で同期する
- メール一覧画面で、画面を下にフリック
- 自動同期の設定にかかわらず、手動で同期できます。
アカウントを追加する
ここでは、Google アカウントを追加する方法を例に説明します。
- すでにお使いのアカウントを設定するときは、ユーザー名(ユーザーID)やパスワード、サーバー名などの情報が必要です。
- ホーム画面で
 (Google)
(Google)

 (Gmail)
(Gmail)
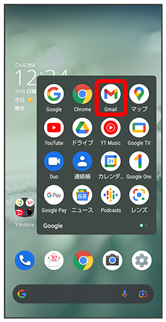
メール一覧画面が表示されます。
- アカウントのアイコンをタップ
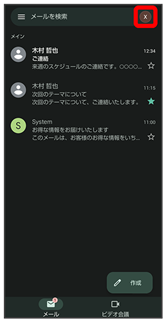
- 別のアカウントを追加
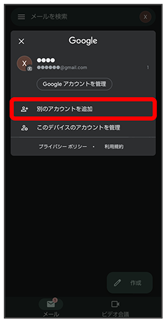
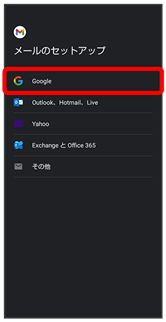
Google アカウントのログイン画面が表示されます。
- 画面に従って操作
アカウントが追加されます。
アカウントを削除する
- ホーム画面で
 (設定)
(設定) - パスワードとアカウント
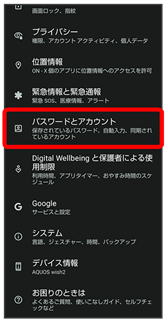
- 削除するアカウントをタップ
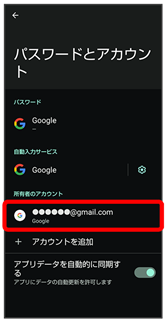
- アカウントを削除
- アカウントを削除
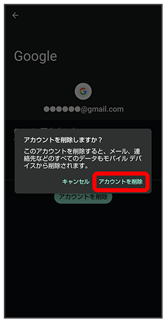
アカウントが削除されます。