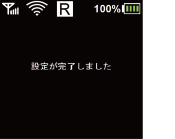表示価格は特に記載がない限り税込です。
消費税の計算上、請求金額と異なる場合があります。
「ソフトバンクWi-Fiスポット」をご利用になるには、以下の手順に従って設定してください。設定後、利用可能エリアに入ると、自動的に「ソフトバンクWi-Fiスポット」に接続します。
以下のネットワーク名(SS-ID)でご利用いただけます。
| Pocket WiFi® GL10P Pocket WiFi® GL09P |
0001softbank、0002softbank、mobilepoint |
|---|

お手元にUSIMカードをご用意ください。記載されている番号の下4桁が暗証番号です。暗証番号確認後、USIMカードは端末本体のUSIMカードスロットに差し込みください。

![]()
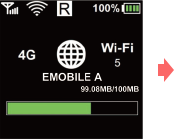
![]() をタッチ
をタッチ
![]()
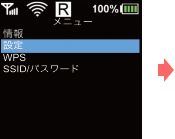
「設定しました。」の表示、お父さんアイコンがあることを確認しホーム画面に戻ってください。
![]()
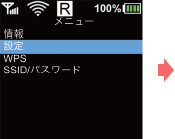
![]() または
または![]() をタッチ⇒
をタッチ⇒
「設定」を選択⇒![]() をタッチ
をタッチ
![]()
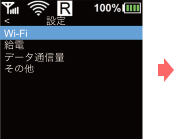
「Wi-Fi」が選択
されていることを確認し、![]() をタッチ
をタッチ
![]()
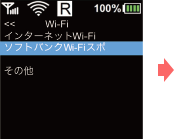
![]() または
または![]() をタッチ⇒
をタッチ⇒
「ソフトバンクWi-Fi
スポット」を選択⇒![]() をタッチ
をタッチ
![]()
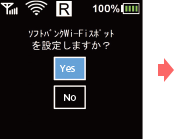
![]() または
または![]() をタッチ⇒
をタッチ⇒
「Yes」を選択⇒![]() をタッチ
をタッチ
![]()
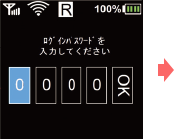
![]() または
または![]() をタッチして
をタッチして
暗証番号を入力
・![]() または
または![]() をタッチするたびに数字が切り替わります。
をタッチするたびに数字が切り替わります。
・数字が切り替わるまで![]() または
または![]() を確実にタッチしてください。
を確実にタッチしてください。
![]()
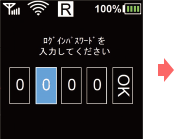
![]() をタッチして右
をタッチして右
のボックスに移動
・![]() をタッチすると、
をタッチすると、
左のボックスに戻ります。
![]()
手順![]() ~
~![]() を繰り返し、
を繰り返し、
4桁の暗証番号を入力
![]()
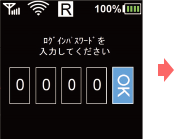
入力した暗証番号を確認⇒
最後のボックス(「OK」)で![]() をタッチ
をタッチ
![]()
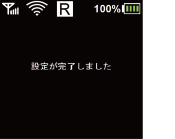
![]()
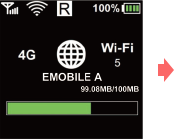
![]() をタッチ
をタッチ
![]()
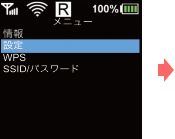
「設定しました。」の表示、お父さんアイコンがあることを確認しホーム画面に戻ってください。
![]()
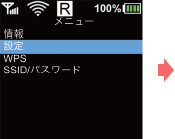
![]() または
または![]() をタッチ⇒
をタッチ⇒
「設定」を選択⇒![]() をタッチ
をタッチ
![]()
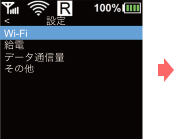
「Wi-Fi」が選択
されていることを確認し、![]() をタッチ
をタッチ
![]()
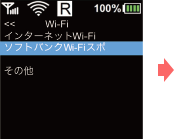
![]() または
または![]() をタッチ⇒
をタッチ⇒
「ソフトバンクWi-Fi
スポット」を選択⇒![]() をタッチ
をタッチ
![]()
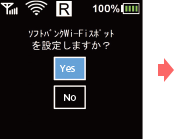
![]() または
または![]() をタッチ⇒
をタッチ⇒
「Yes」を選択⇒![]() をタッチ
をタッチ
![]()
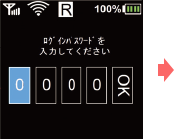
![]() または
または![]() をタッチして
をタッチして
暗証番号を入力
・![]() または
または![]() をタッチするたびに数字が切り替わります。
をタッチするたびに数字が切り替わります。
・数字が切り替わるまで![]() または
または![]() を確実にタッチしてください。
を確実にタッチしてください。
![]()
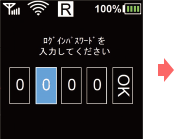
![]() をタッチして右
をタッチして右
のボックスに移動
・![]() をタッチすると、
をタッチすると、
左のボックスに戻ります。
![]()
手順![]() ~
~![]() を繰り返し、
を繰り返し、
4桁の暗証番号を入力
![]()
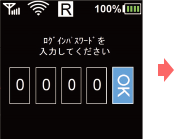
入力した暗証番号を確認⇒
最後のボックス(「OK」)で![]() をタッチ
をタッチ
![]()