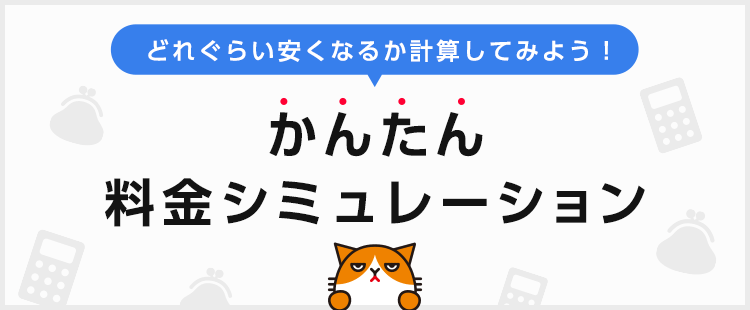-
「Y!mobile メールアプリ」の初期設定について教えてください。
-
「Y!mobile メール」アプリアイコンから、お持ちの「Yahoo! JAPAN ID」、「携帯電話番号」、「メールアドレス(~@yahoo.co.jp)」のいずれかと、「パスワード」を入力して「ログイン」します。表示された画面から手順に沿ってお進みください。
296人の方の参考になっています。

メールはどこで確認できますか?
SMSやMMS(@Y!mobile メール(@yahoo.ne.jp)、MMS(ymobile.ne.jp)は「Y!mobile メールアプリ」にてご確認できます♪
詳しくはこちらをご確認ください!

「Y!mobile メールアプリ」でメールを確認する方法を教えてください。
「Y!mobile メールアプリ」で確認するには、「Yahoo! JAPAN ID」、「携帯電話番号」、「メールアドレス(~@yahoo.co.jp)」のいずれかと「パスワード」が必要です!
ご不明な場合は、Yahoo! JAPAN IDをお持ちかどうかで確認方法が異なります!
詳しくは以下をご確認ください♪
-
Yahoo! JAPAN IDをお持ちの場合
メールアドレス(@yahoo.ne.jp)が分からない場合
メールアドレス(@yahoo.ne.jp)が分からない場合はこちらをご確認ください。
パスワードが分からない場合
パスワードが分からない場合はこちらをご確認ください。
-
Yahoo! JAPAN IDをお持ちではない場合
Yahoo! JAPAN IDをお持ちではない場合、「Y!mobileサービスの初期登録」を完了させ、メールアドレス(@yahoo.ne.jp)を取得する必要がありますが、こちらはお済みでしょうか?


まだ取得していませんでした!
どうやったらY!mobile メール(@yahoo.ne.jp)を取得できますか?先ほどご説明した「Y!mobileサービスの初期登録」の手順の途中で取得が可能です!
詳しくはこちらをご確認ください。- ※
SIMフリー、SIMロック解除済みのスマートフォンをご利用のかたはこちらをご確認ください。

- ※

メールアドレスとパスワードの準備ができました!
ご準備ありがとうございます!
設定方法は以下をご確認ください。
設定方法
「Y!mobile メール」アプリアイコンをタップ

「ログインする」をタップ
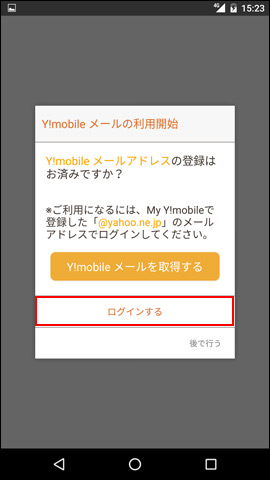
お持ちの「Yahoo! JAPAN ID」、「携帯電話番号」、「メールアドレス(~@yahoo.co.jp)」のいずれかを入力し、「次へ」をタップ
- ※
Y!mobile メールアドレスは「@yahoo.ne.jp」まで入力してください。
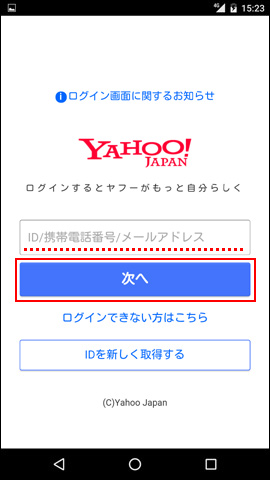
「パスワード」を入力し、「ログイン」をタップ
- ※
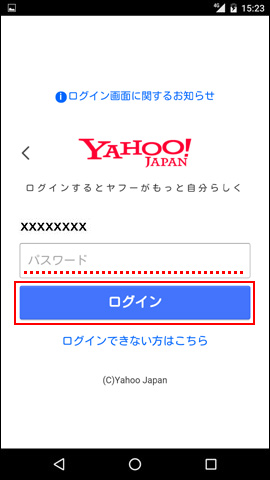
お好みで「会話型」または「リスト型」をタップ
- ※
画面では「リスト型」をタップした場合を例にしています。
- ※
表示方法はメニューから後で変更できます。
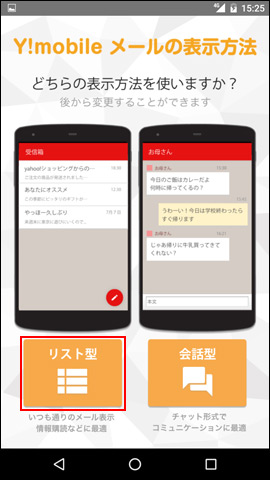
「アプリで利用する色」をタップし、「Y!mobile メールをはじめる」をタップ
- ※
テーマカラーはメニューから後で変更できます。
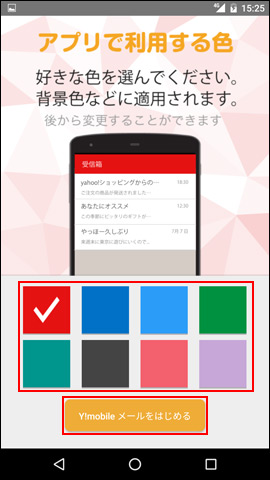
Wi-Fiで接続していない場合はメッセージ画面が表示され、特に問題が無ければ「接続せずに進む」をタップ
- ※
初回受信時に大量のメールを受信する可能性がある場合は、「接続設定する」を選択してWi-Fi接続後に受信することをおすすめします。
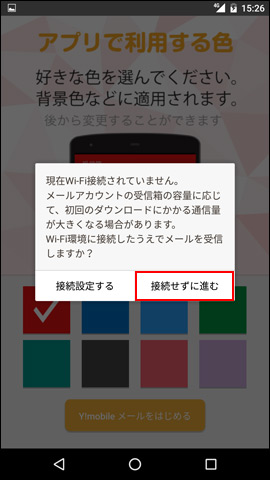
「SMSアプリとしてXXXXの代わりにY!mobile メールを使用しますか?」が表示された場合は、「はい」をタップ
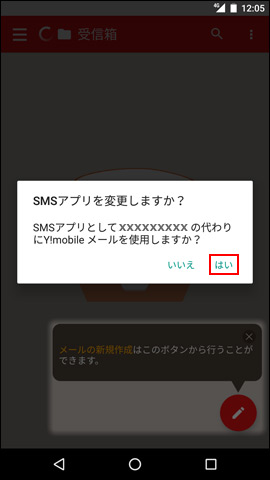
「OK」をタップ
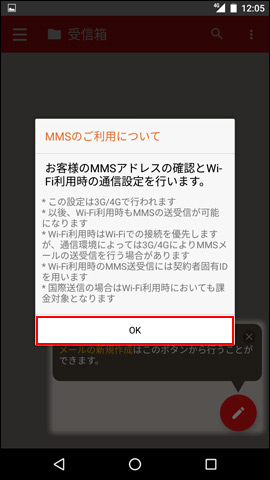
初期設定完了

-