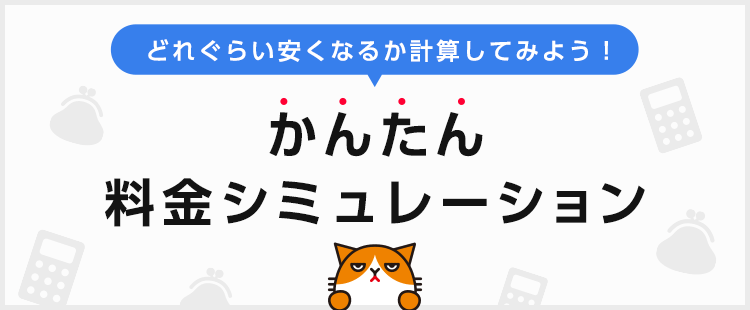-
[スマートフォン]画面ロックの設定方法と設定解除方法を教えてください。
-
「クイック設定」→「セキュリティ」→「画面ロック」→ ご希望のロック解除セキュリティをタップし、設定してください。「Smart Lock」「指紋認証」は、「クイック設定」→「セキュリティ」から設定できます。また、設定画面から現在設定されている画面ロックの方法で解除し、「なし」に設定すると解除できます。
3789人の方の参考になっています。
以下の手順で画面ロックの設定と設定解除を行うことができます。
- ※
機種によってロック解除セキュリティの種類が異なる場合があります。
ロック解除セキュリティの種類
スワイプ 画面をなぞることでロックを解除する簡単な画面ロック パターン 画面上の点をなぞる順番によって解除する画面ロック PIN 4桁 ~ 16桁の数字を使用する画面ロック パスワード 4桁 ~ 16桁の英数字を使用する画面ロック Smart Lock パスワード等とは別に、「信頼できる端末」※、「場所」、「顔」、「音声認証」などを利用して、一時的に解除する画面ロック 指紋認証 センサーで読み取った指紋によって解除する画面ロック - ※
プリインストールしてある「GooglePlay開発者サービス」アプリケーションの更新に伴い、Smart Lock機能の一つとして提供していた「NFCでの解除機能」は削除しています。ご利用のバージョンによっては、「信頼できる端末」を利用してSmart Lock解除ができない場合があります。
画面ロック設定・設定解除方法
- ※
手順は Android One X1 を例としています。
-
なし(画面ロックを使用しない)
2本指で「ステータスバー」を下にスワイプ

右上の「クイック設定」アイコンをタップ

「セキュリティ」をタップ

「画面ロック」をタップ
- ※
ここで「パターン」「PIN」「パスワード」を設定している場合は、設定に応じた解除を求められます。
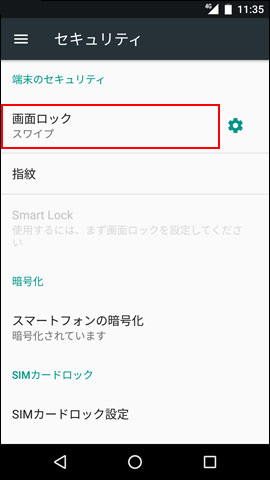
「なし」をタップ
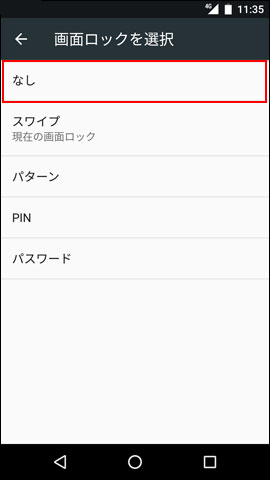
- ※
-
スワイプでロック解除セキュリティをかける
- ※
スワイプの設定解除は「なし(画面ロックを使用しない)」を参照してください。
2本指で「ステータスバー」を下にスワイプ

右上の「クイック設定」アイコンをタップ

「セキュリティ」をタップ

「画面ロック」をタップ
- ※
ここで「パターン」「PIN」「パスワード」を設定している場合は、設定に応じた解除を求められます。
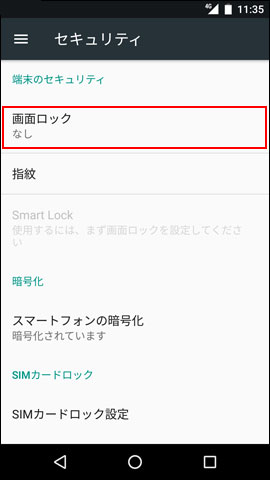
「スワイプ」をタップ
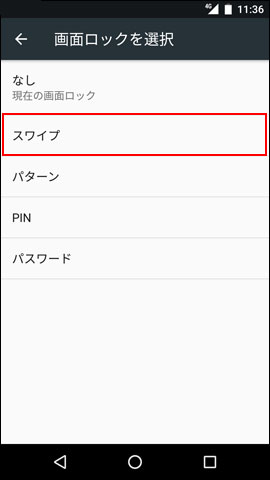
画面下中央の
 アイコンを上にスワイプして画面ロックを解除
アイコンを上にスワイプして画面ロックを解除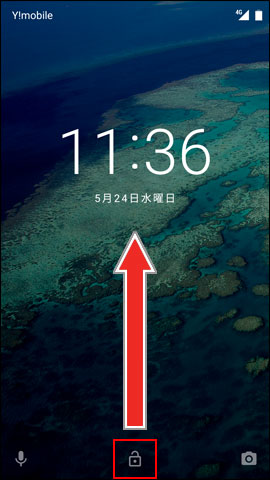
- ※
-
パターン入力でロック解除セキュリティをかける
2本指で「ステータスバー」を下にスワイプ

右上の「クイック設定」アイコンをタップ

「セキュリティ」をタップ

「画面ロック」をタップ
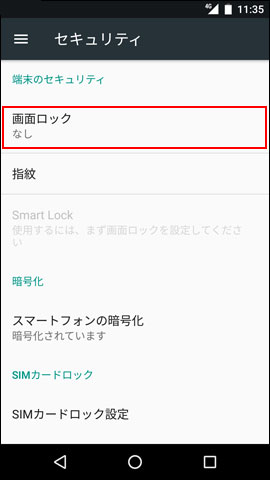
「パターン」をタップ
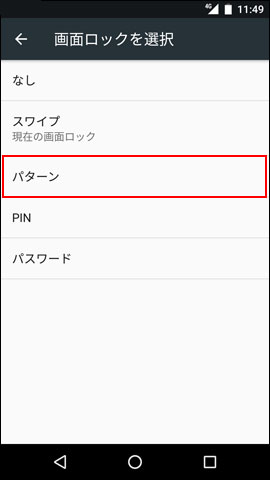
「端末を起動するにはパターンが必須とする」または「必須としない」のいずれかをタップ
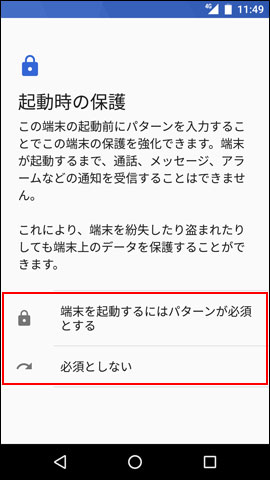
パターンを入力し「次へ」をタップ
- ※
パターンは4個以上の点を結んでください。
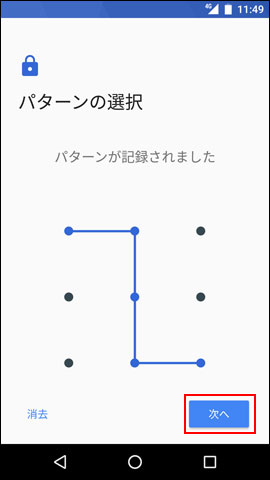
パターンを再度入力し、「確認」をタップ
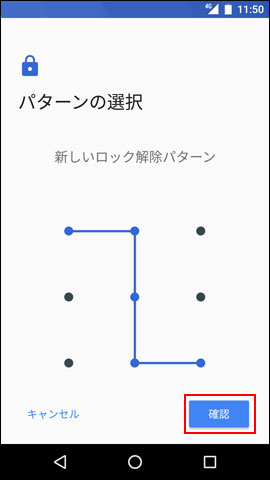
端末ロック時の通知内容を選び、「完了」をタップ
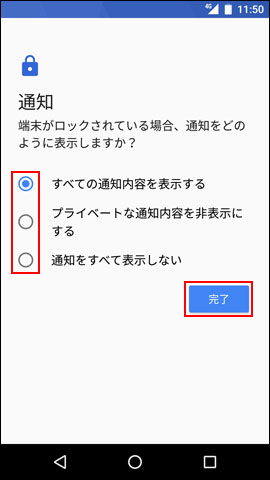
画面下中央の
 アイコンを上にスワイプ
アイコンを上にスワイプ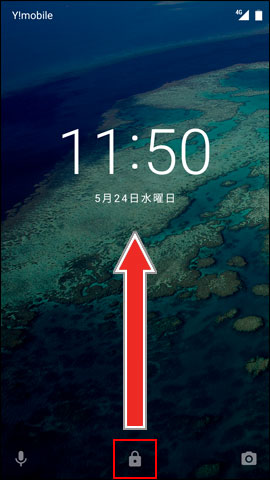
パターンを入力するとロックが解除
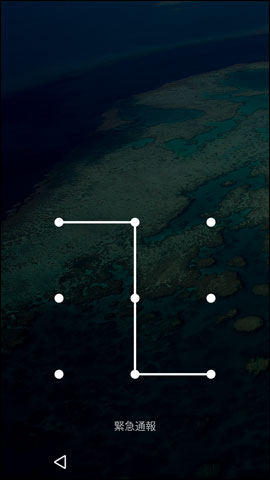
パターン入力の設定解除
2本指で「ステータスバー」を下にスワイプ

右上の「クイック設定」アイコンをタップ

「セキュリティ」をタップ

「画面ロック」をタップ
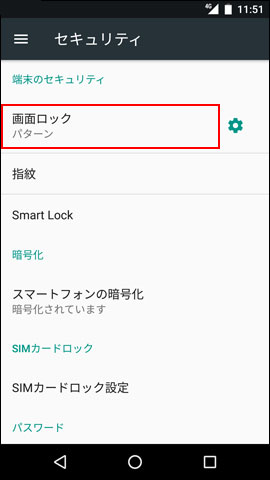
現在の「パターン」を入力
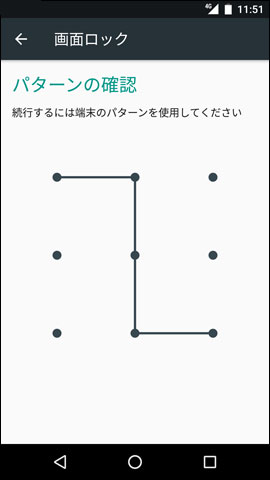
「なし」をタップ
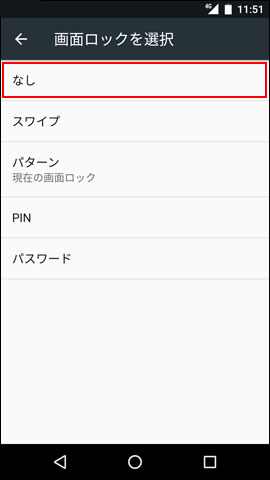
「削除する」をタップ
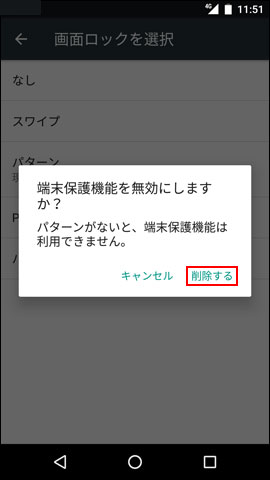
- ※
-
PINでロック解除セキュリティをかける(4桁から16桁の数字を使用)
- ※
本操作は数字のPINによる画面ロックであり、SIMロックで使用されるPINコードとは異なります。
2本指で「ステータスバー」を下にスワイプ

右上の「クイック設定」アイコンをタップ

「セキュリティ」をタップ

「画面ロック」をタップ
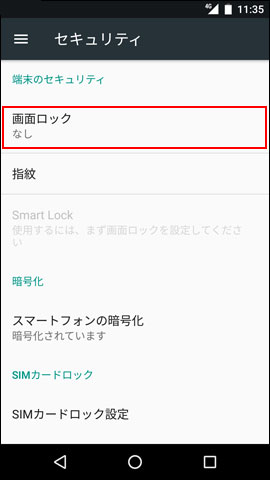
「PIN」をタップ
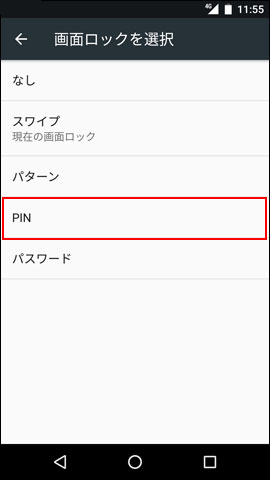
「端末を起動するにはPINが必須とする」または「必須としない」のいずれかをタップします。
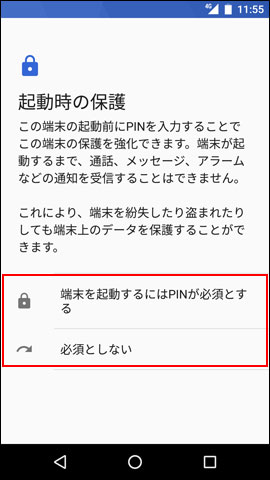
設定したいPINを入力し「次へ」をタップ
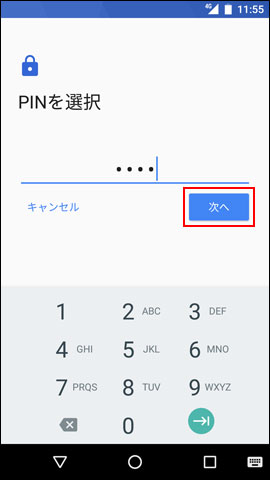
設定したPINを再度入力し、「OK」をタップ
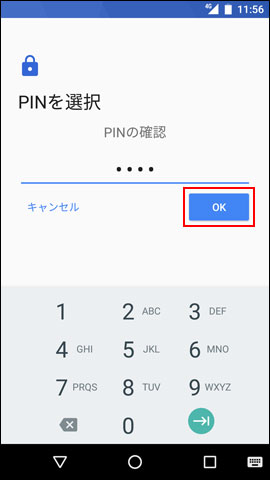
端末ロック時の通知内容を選び、「完了」をタップ
- ※
設定が反映されると、画面ロック時に「10」の画面が表示されます。
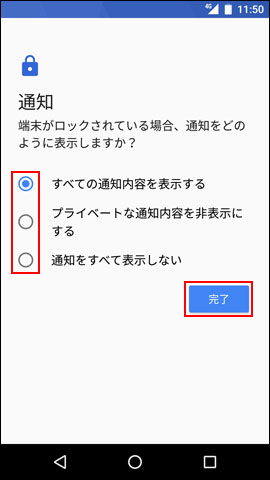
画面下中央の
 アイコンを上にスワイプ
アイコンを上にスワイプ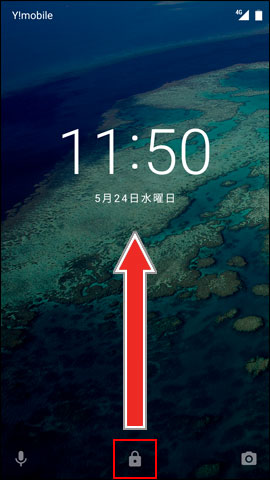
PINを入力して
 をタップすると、ロック解除
をタップすると、ロック解除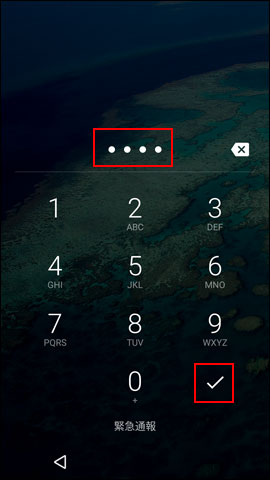
PINの設定解除
2本指で「ステータスバー」を下にスワイプ

右上の「クイック設定」アイコンをタップ

「セキュリティ」をタップ

「画面ロック」をタップ
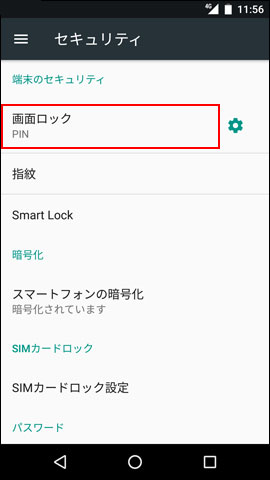
設定したPINを入力し、
 をタップ
をタップ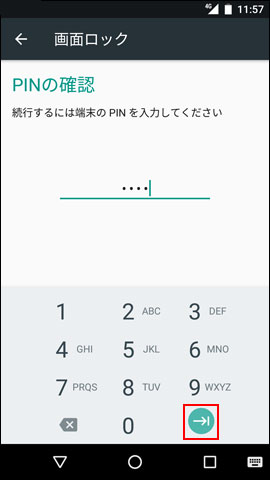
「なし」をタップ
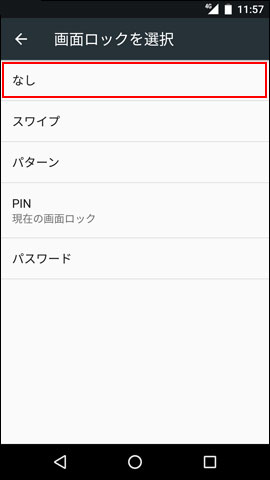
「削除する」をタップ
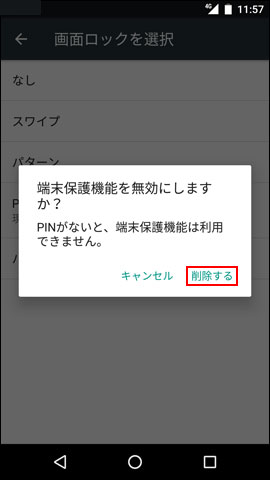
- ※
-
パスワードでロック解除セキュリティをかける(4桁から16桁の英数字を使用)
2本指で「ステータスバー」を下にスワイプ

右上の「クイック設定」アイコンをタップ

「セキュリティ」をタップ

「画面ロック」をタップ
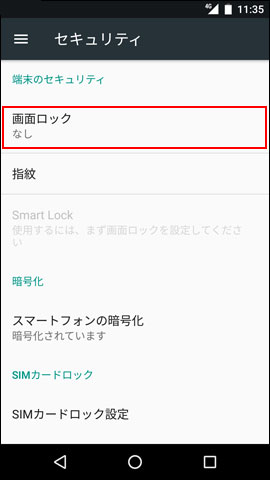
「パスワード」をタップ
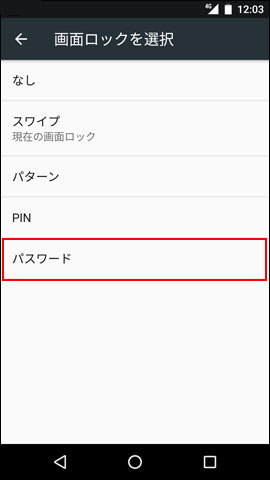
「端末を起動するにはパスワードが必須とする」または「必須としない」のいずれかをタップ
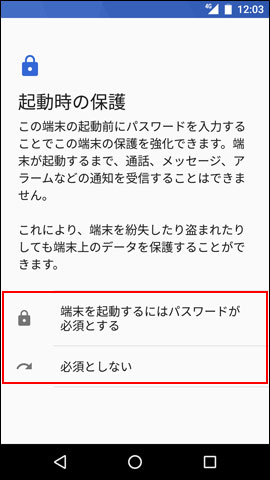
設定したいパスワードを入力し「次へ」をタップ
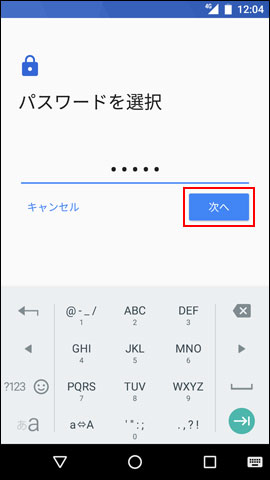
設定したパスワードを再度入力し、「OK」をタップ
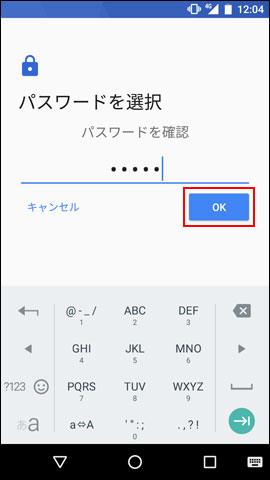
端末ロック時の通知内容を選び、「完了」をタップ
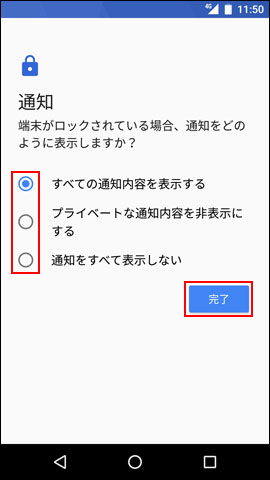
画面下中央の
 アイコンを上にスワイプ
アイコンを上にスワイプ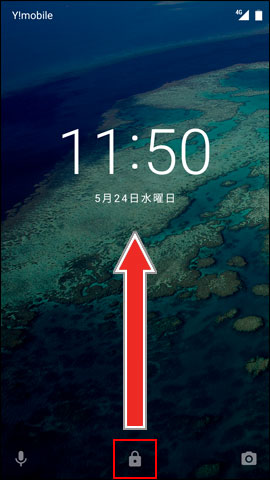
パスワードを入力して
 をタップすると、ロック解除
をタップすると、ロック解除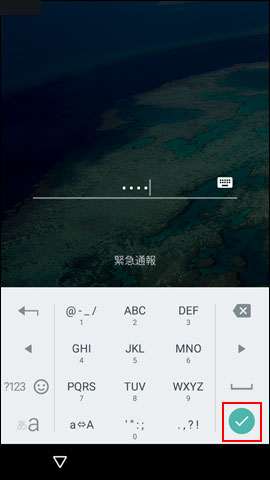
- ※
 が表示されている場合、
が表示されている場合、 をタップした後、
をタップした後、 をタップするとロックが解除されます。
をタップするとロックが解除されます。
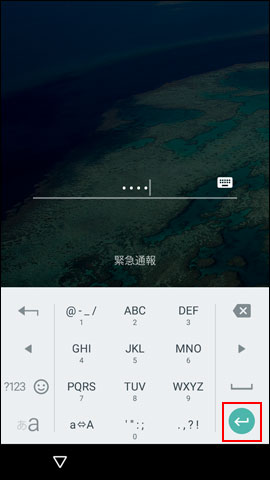
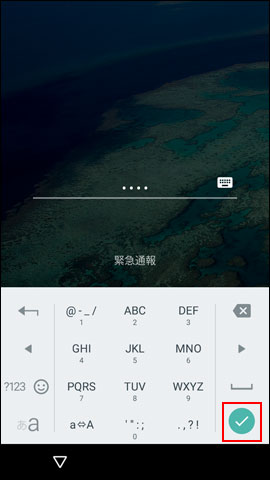
パスワードの設定解除
2本指で「ステータスバー」を下にスワイプ

右上の「クイック設定」アイコンをタップ

「セキュリティ」をタップ

「画面ロック」をタップ
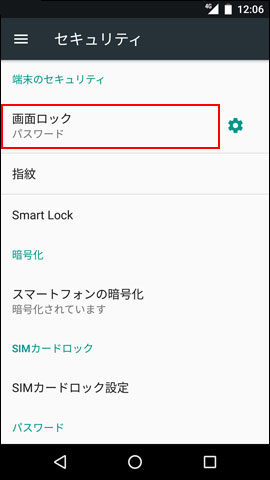
設定したパスワードを入力し、
 をタップ
をタップ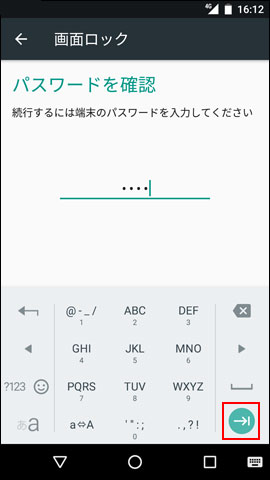
「なし」をタップ
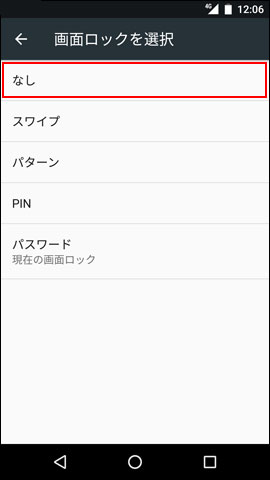
「削除する」をタップ
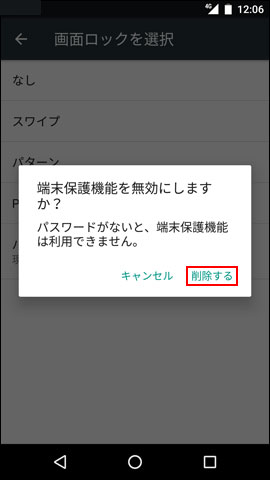
- ※
-
Smart Lockでロック解除セキュリティをかける
Smart Lockは、まず画面ロックの種類を「パターン」「PIN」「パスワード」のいずれかを設定し、「Smart Lock」を登録します。
- ※
Smart Lockを設定することで画面ロックとは別に、「信頼できる場所」、「信頼できる端末」、「認証済みの顔」、「信頼できる音声」などを利用して、画面ロックを一時的に解除することができます。
- ※
「信頼できる端末」でNFCタグ付きのICカードを設定する場合を例としています。あらかじめ本体のNFC機能をオンにしてから設定してください。
2本指で「ステータスバー」を下にスワイプ

右上の「クイック設定」アイコンをタップ

「セキュリティ」をタップ

「Smart Lock」をタップ
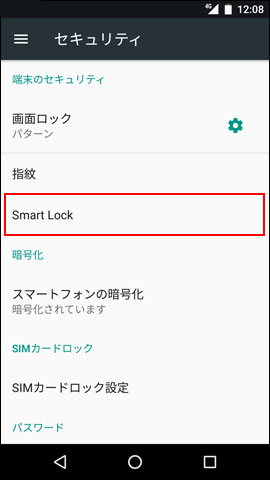
設定している「パターン」「PIN」「パスワード」に応じた解除
- ※
画面は「パターン」を設定している場合を例としています。
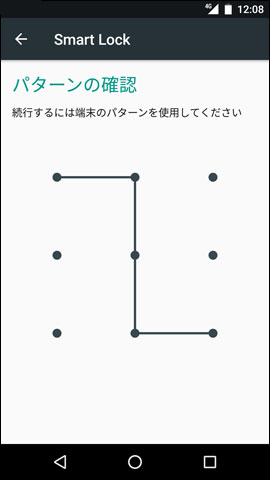
「Smart Lockとは何ですか?」が表示された場合は、「閉じる」をタップ
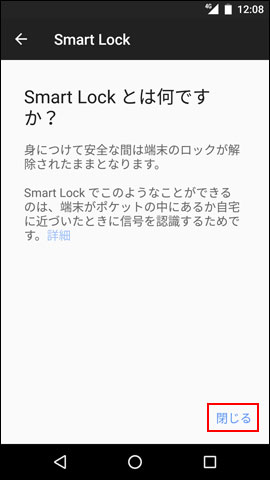
「信頼できる端末」をタップ
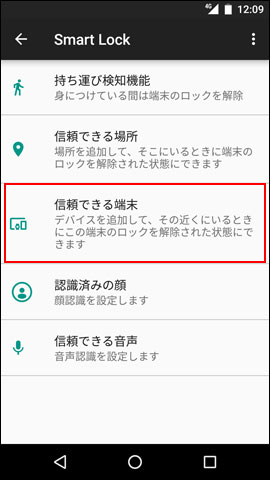
「信頼できる端末を追加」をタップ
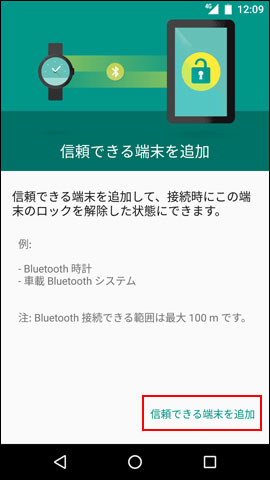
「NFC」をタップ
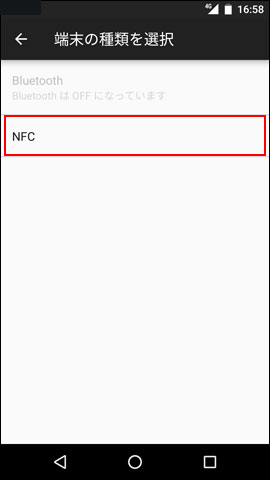
以下画面で設定したいICカードやNFC対応端末を携帯電話機の背面に重ねる

「名前」をタップして任意の名前を入力し、「OK」をタップ
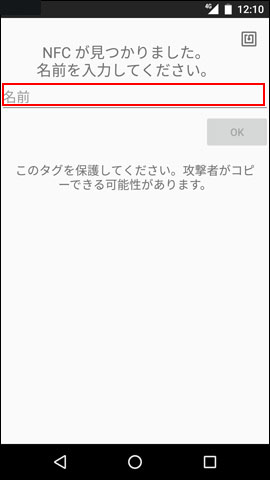
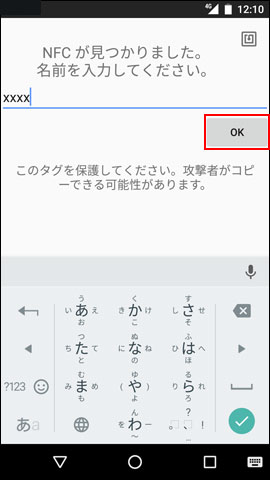
作成した名前が表示
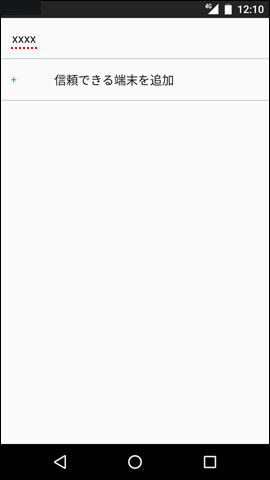
背面にICカードやNFC対応端末を重ねると、「パターン」「ロックNo.」「パスワード」を入力せず、ロック解除

Smart Lockの設定解除
2本指で「ステータスバー」を下にスワイプ

右上の「クイック設定」アイコンをタップ

「セキュリティ」をタップ

「Smart Lock」をタップ
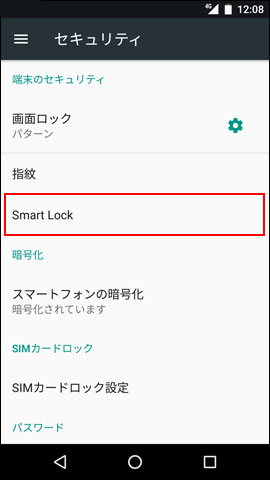
設定している「パターン」「PIN」「パスワード」に応じた解除
- ※
画面は「パターン」を設定している場合を例としています。
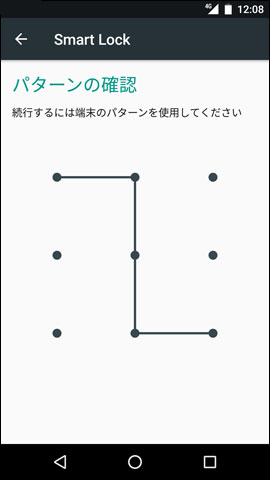
「信頼できる端末」をタップ
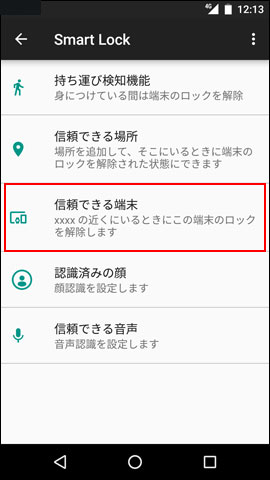
削除したい設定をタップ
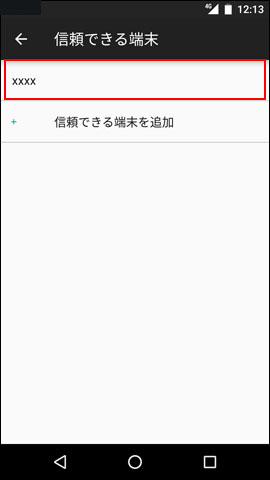
「OK」をタップ
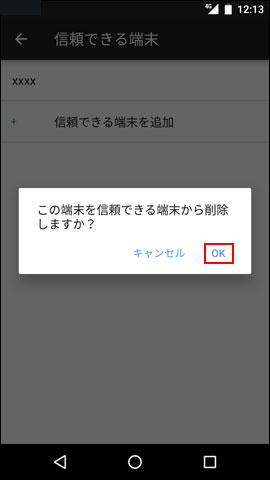
 をタップ
をタップ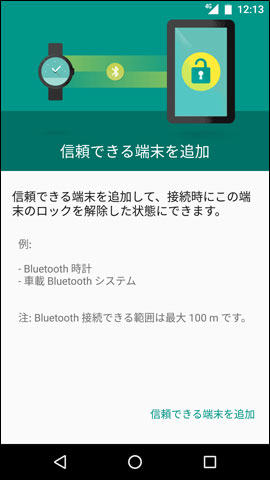
「信頼できる端末」から設定が消えていれば削除完了
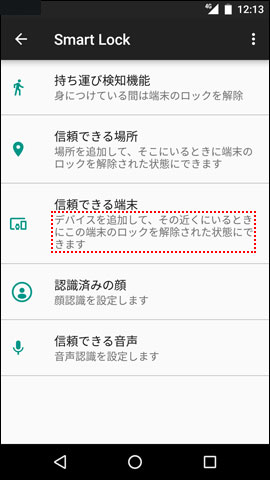
- ※
-
指紋認証でロック解除セキュリティをかける
指紋認証でロック解除セキュリティをかける前にあらかじめ画面ロックを、「パターン」「PIN」「パスワード」のいずれかに設定してください。
2本指で「ステータスバー」を下にスワイプ

右上の「クイック設定」アイコンをタップ

「セキュリティ」をタップ

「指紋」をタップ
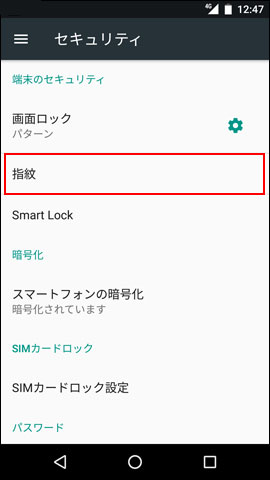
- ※
指紋認証設定前に「パターン」「PIN」「パスワード」を設定していない場合、次の画面が表示されます。
画面の指示に従って「パターン」「PIN」「パスワード」を設定後に指紋認証の設定を行ってください。
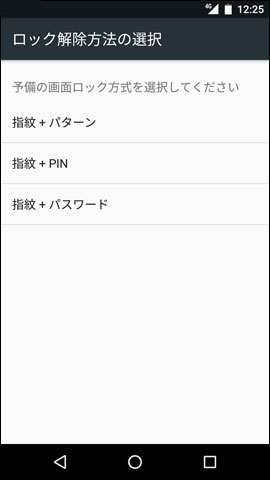
「次へ」をタップ
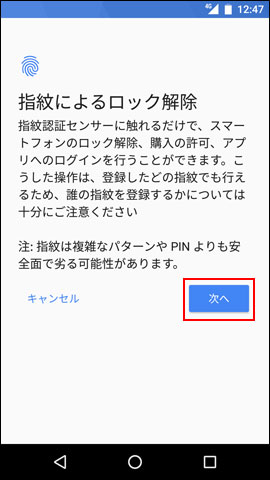
設定している「パターン」「PIN」「パスワード」に応じた解除
- ※
画面は「パターン」を設定している場合を例としています。
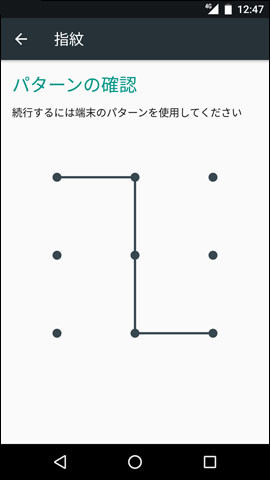
「次へ」をタップ
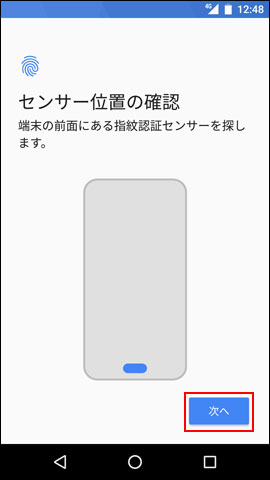
携帯電話機前面の指紋認証センサーに指をあて振動したら離す

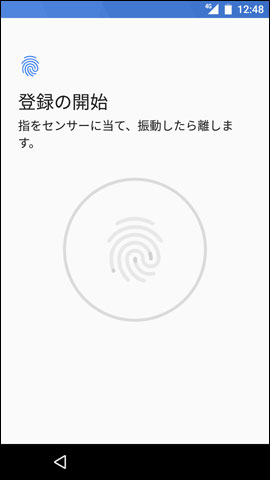
指を少しずつ動かして、指全体を登録
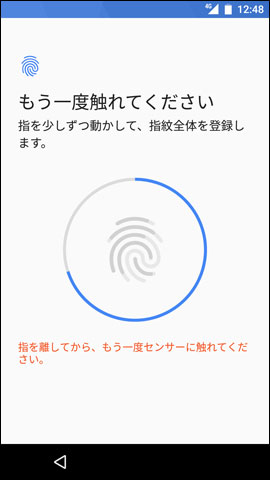
「完了」をタップ
- ※
「別の指紋を登録」を選ぶと引き続き指紋登録を行います。
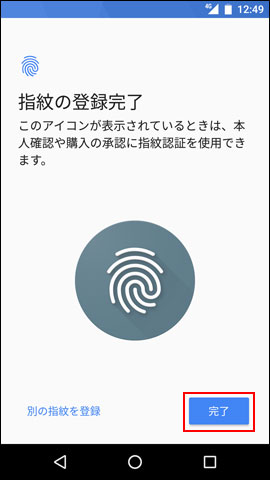
設定が反映されると、画面ロック時に以下の画面が表示

指紋登録した指で、本体前面の指紋認証センサーを軽くなぞると、ロック解除

- ※
指紋認証を5回失敗した場合は、しばらくしてからもう一度お試しするか、画面を上にスワイプし「パターン」「PIN」「パスワード」の入力で解除します。
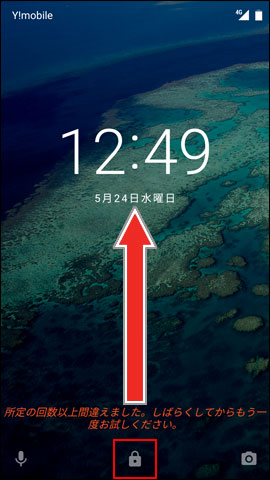
指紋認証の設定解除
2本指で「ステータスバー」を下にスワイプ

右上の「クイック設定」アイコンをタップ

「セキュリティ」をタップ

「指紋」をタップ
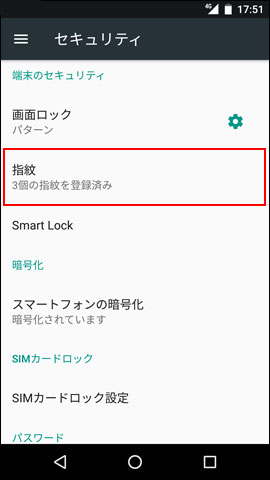
設定している「パターン」「PIN」「パスワード」に応じた解除
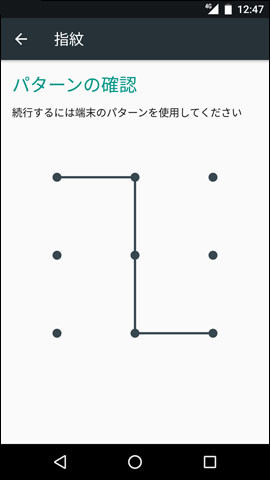
削除したい設定をタップ
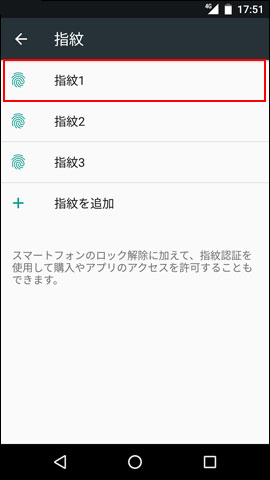
「削除」をタップ
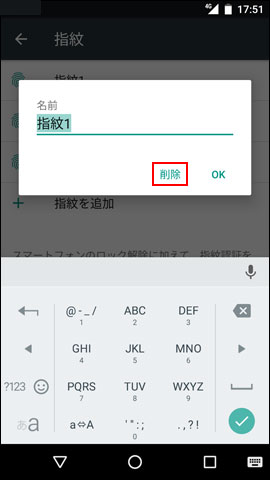
同様に登録している指紋をすべて削除
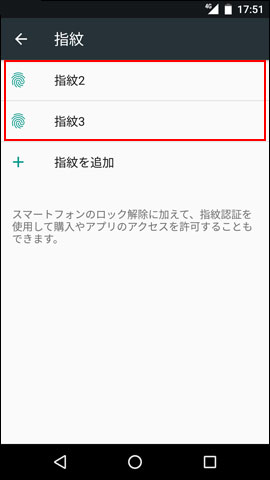
登録している最後の指紋を削除すると「すべての指紋を削除しますか?」と表示されるので、「削除」をタップ
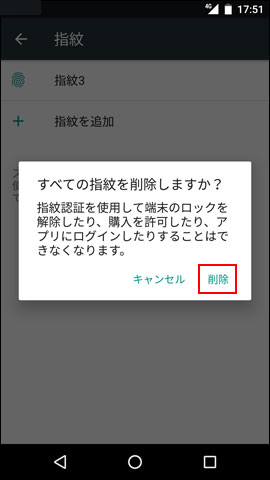
- ※
- ※