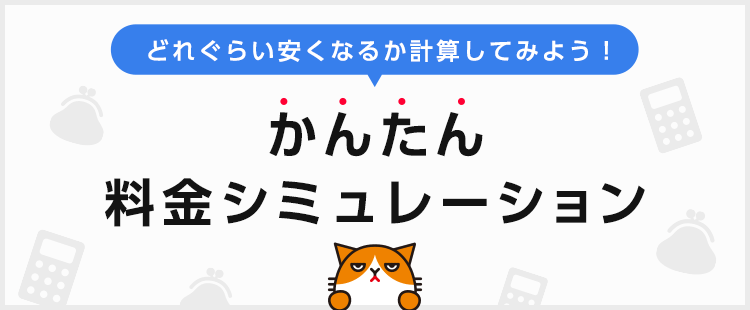-
[スマートフォン]Gmail アカウント、パスワードを忘れました。対処方法を教えてください。
-
アカウントとパスワード、どちらが不明かによって対処方法が異なります。Google のログイン画面にて対処できます。
803人の方の参考になっています。
- ※
Google アカウントは、「○○○@gmail.com」の○○○に該当する部分です。
- ※
パスワードは、アカウント作成時に決めた、任意の英数字です。
- ※
Google アカウントとパスワードどちらもご不明な場合は、アカウントをご確認後にパスワードを再設定してください。
- ※
画像は Android One S6 を例としています。
-
アカウントが不明な場合
Google ホームページからアカウントを確認できます。
- ※
Google アカウント作成時に設定している携帯電話番号、または再設定用のメールアドレスが必要です。
- ※
設定している携帯電話番号、またはメールアドレスを忘れてしまった、または設定していない場合は、新たにGoogle アカウントの作成が必要です。Google アカウントの新規作成方法について詳しくはこちらをご確認ください。
Google ホームページにアクセスし「ログイン」をタップ
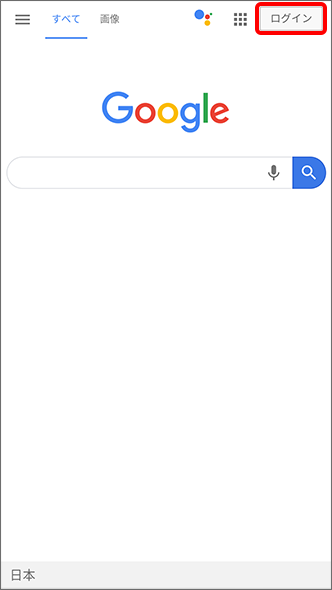
ログイン画面で、「メールアドレスを忘れた場合」をタップ
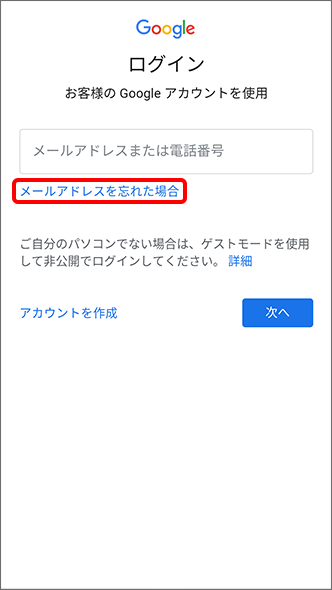
Google アカウント作成時に設定している携帯電話番号、または再設定用のメールアドレスを入力 →「次へ」をタップ
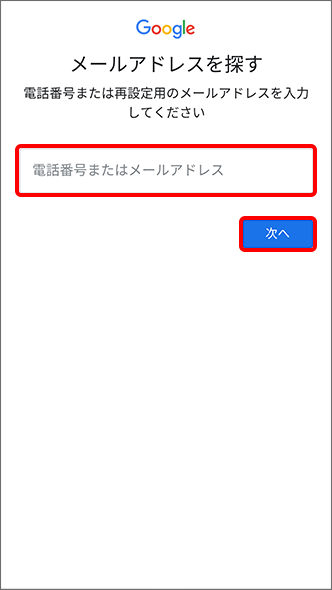
Google アカウント作成時に設定している姓、名を入力 →「次へ」をタップ
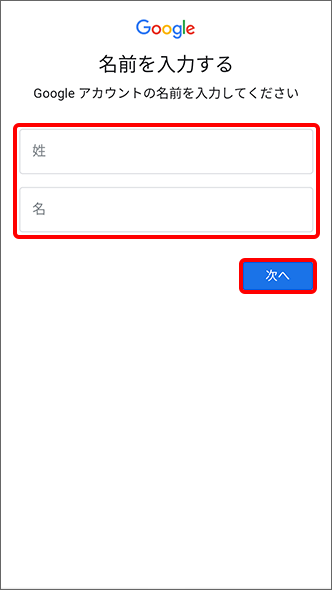
「配信」をタップ
- ※
以降の画像は、「3」で携帯電話番号を入力した場合を例としています。
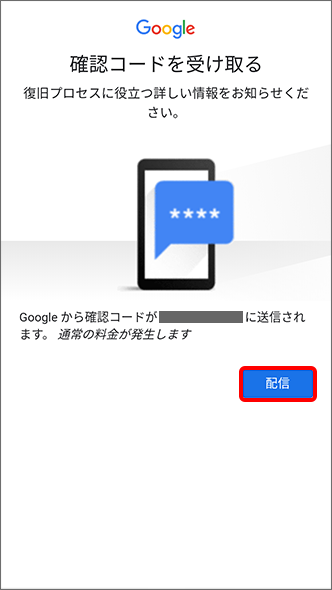
電話番号(またはメールアドレス)宛に届いた確認コードを入力 →「次へ」をタップ
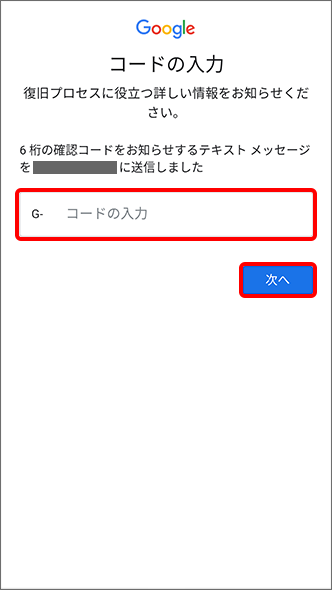
該当のアカウントをタップ
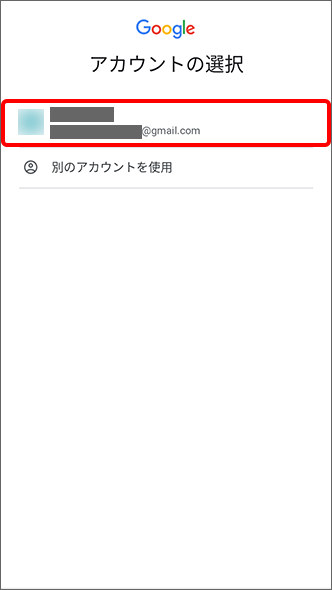
表示されたアカウントを確認
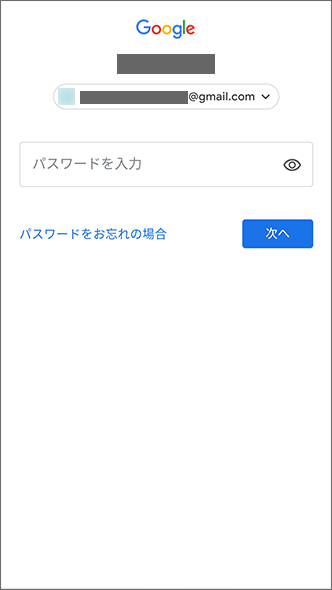
- ※
-
パスワードが不明な場合
パスワードをお忘れの場合、確認方法がないため再設定をお願いします。
Google ホームページからパスワードを再設定できます。
Google パスワード再設定方法
Google ホームページにアクセスし「ログイン」をタップ
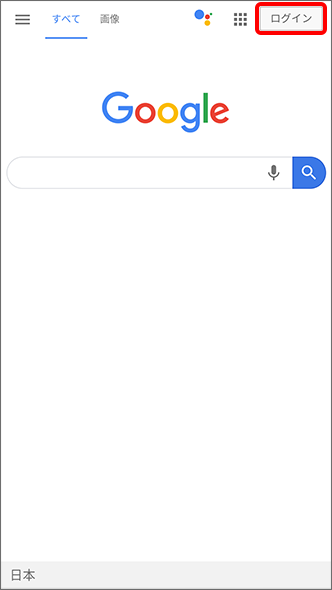
ログイン画面で、パスワードが不明なGoogle アカウントを入力 →「次へ」をタップ
- ※
「@gmail.com」を省いた部分を入力します。
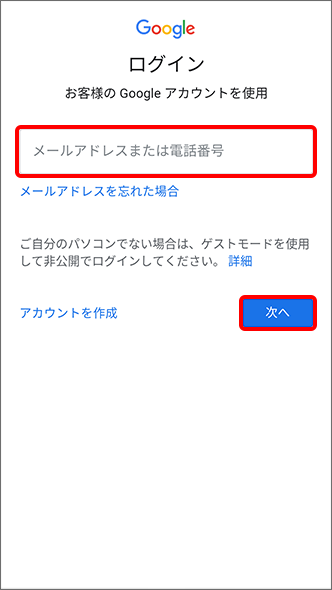
「パスワードをお忘れの場合」をタップ

「別の方法を試す」をタップ
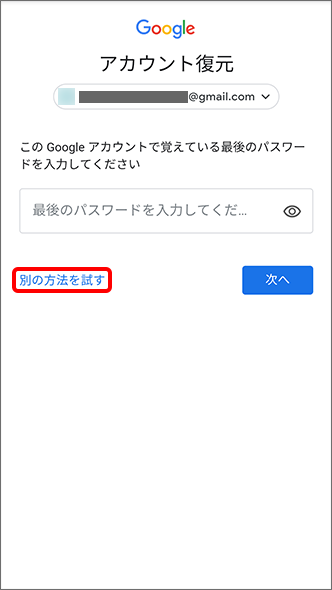
再度「別の方法を試す」をタップ
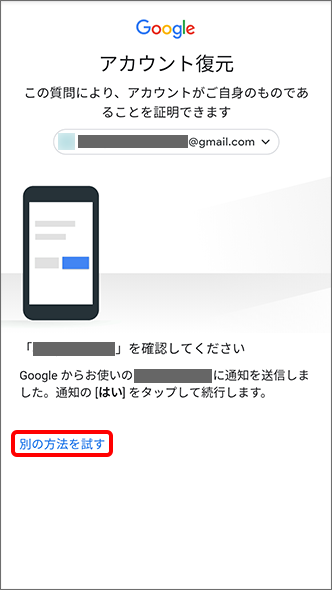
「SMS」または「電話」をタップ
- ※
「電話」をタップすると、着信があり自動音声で確認コードが案内されます。
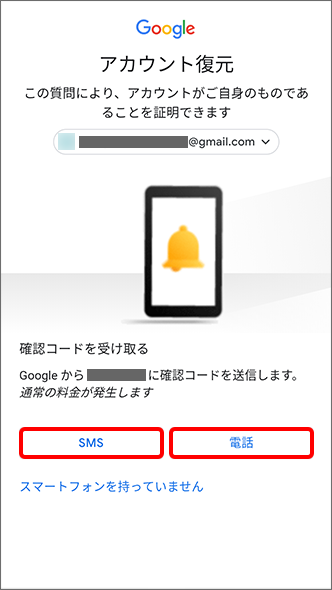
SMSで届いた(または自動音声で案内された)確認コードを入力 →「次へ」をタップ
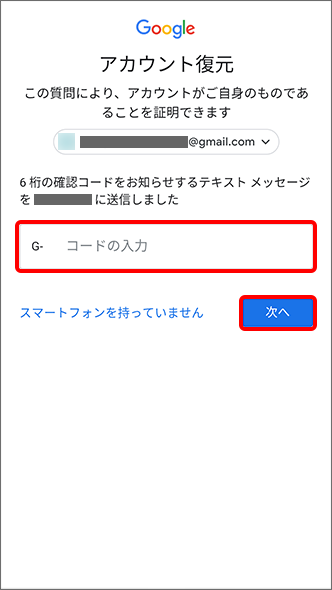
新しいパスワードと、確認のため同じパスワードを入力 →「パスワードを保存」をタップし、変更完了
- ※
画面に沿って、変更を完了させてください。
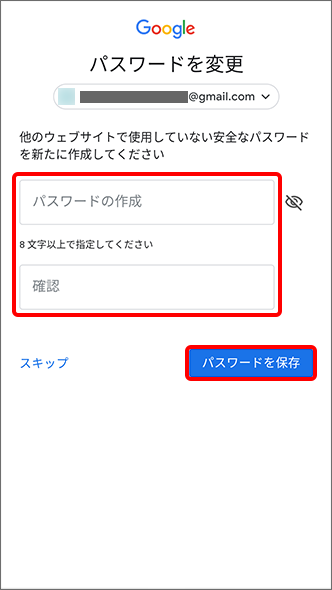
- ※
- ※