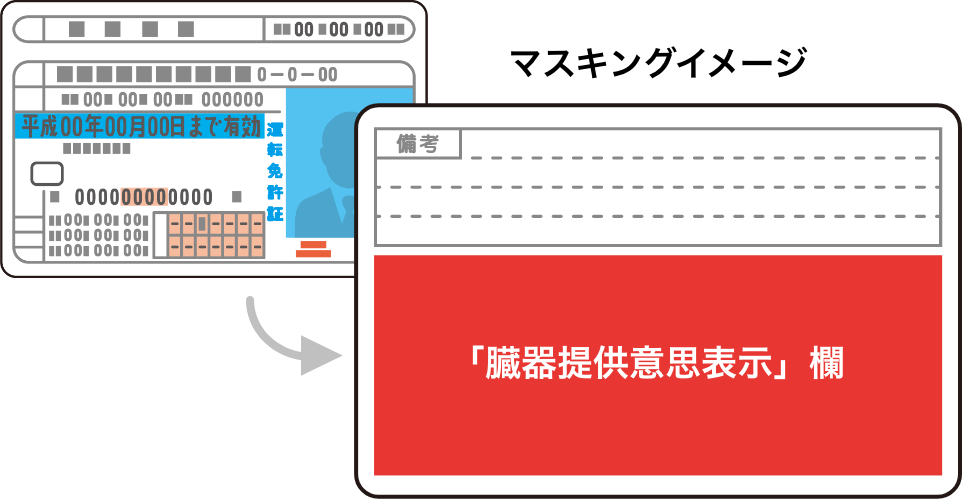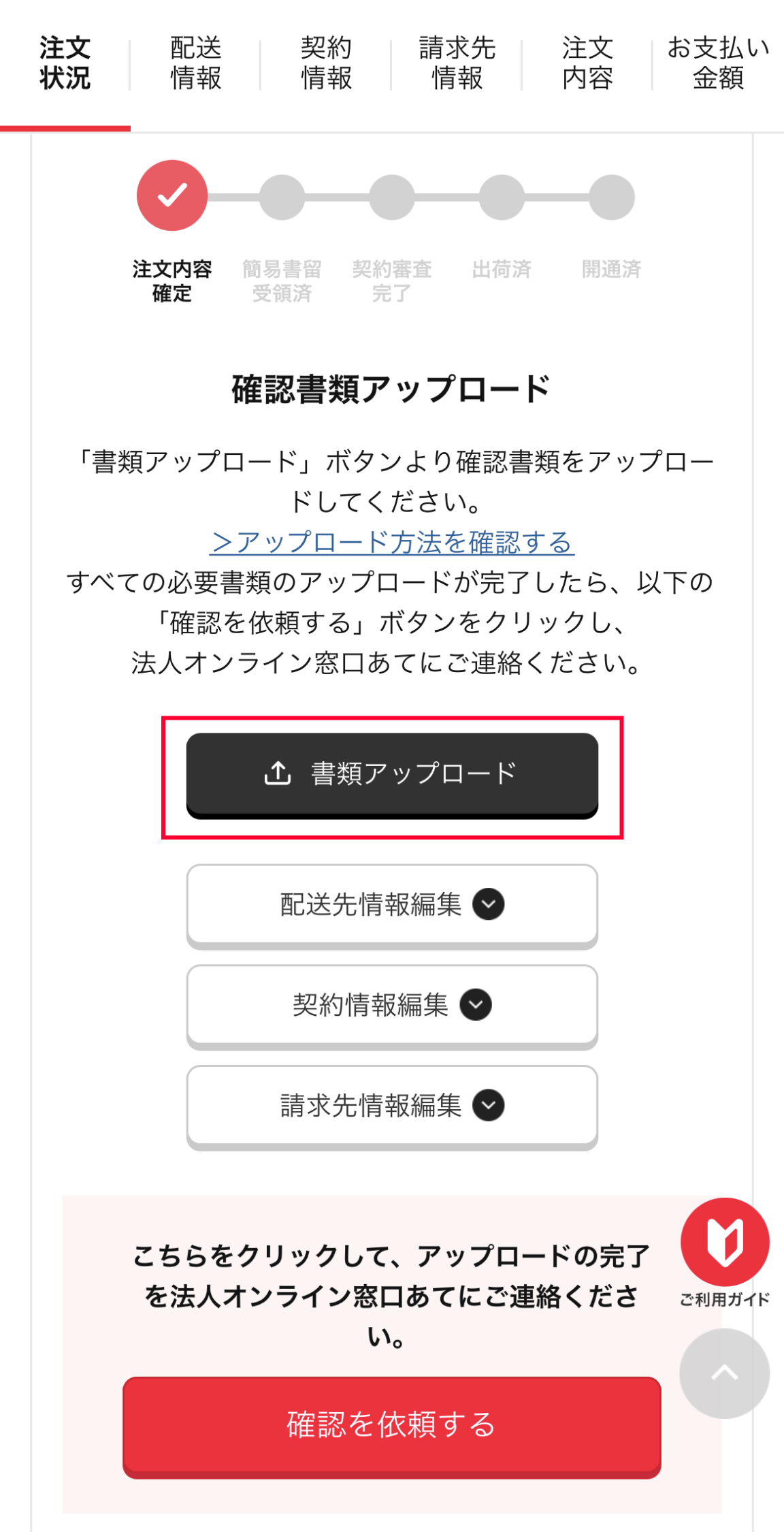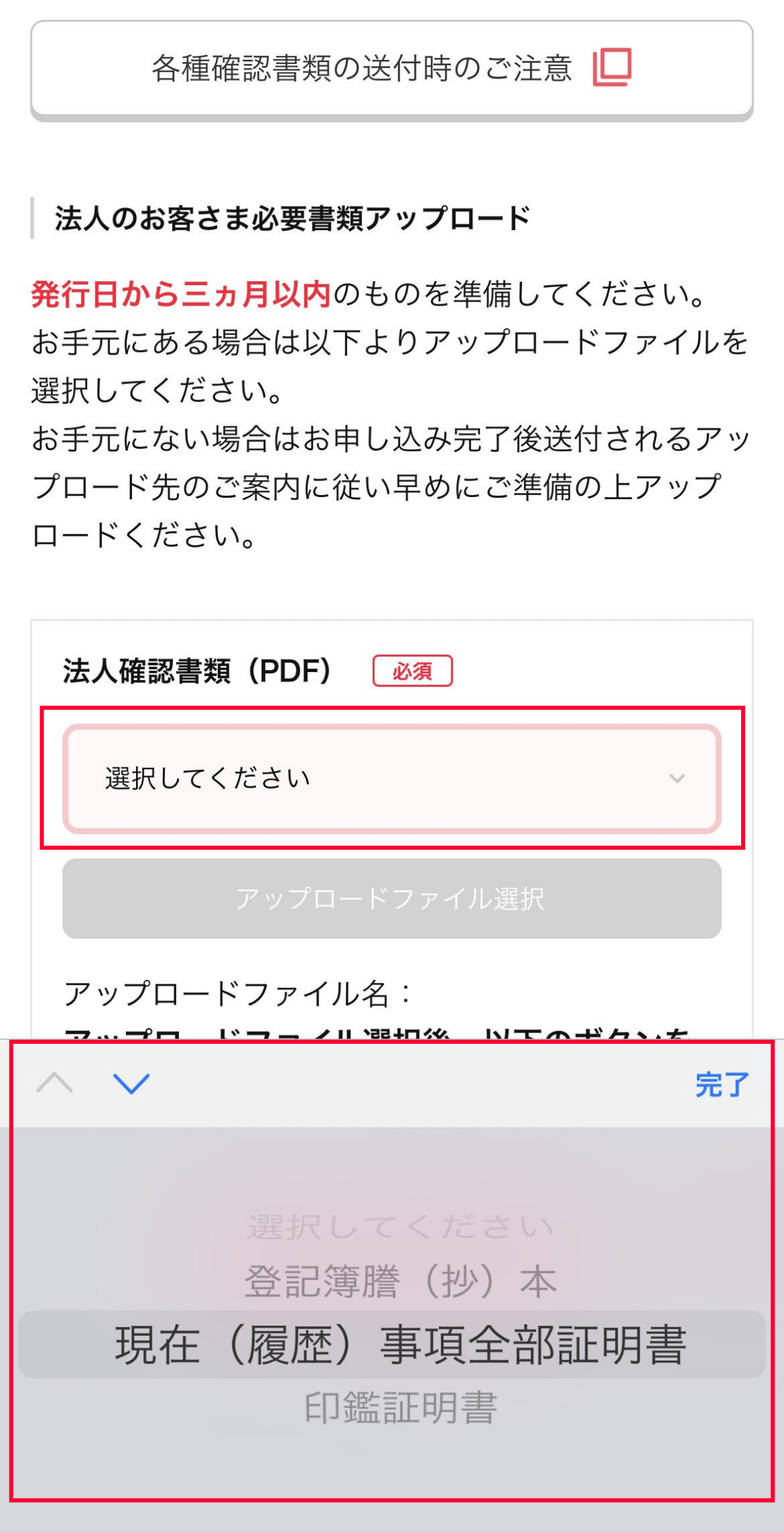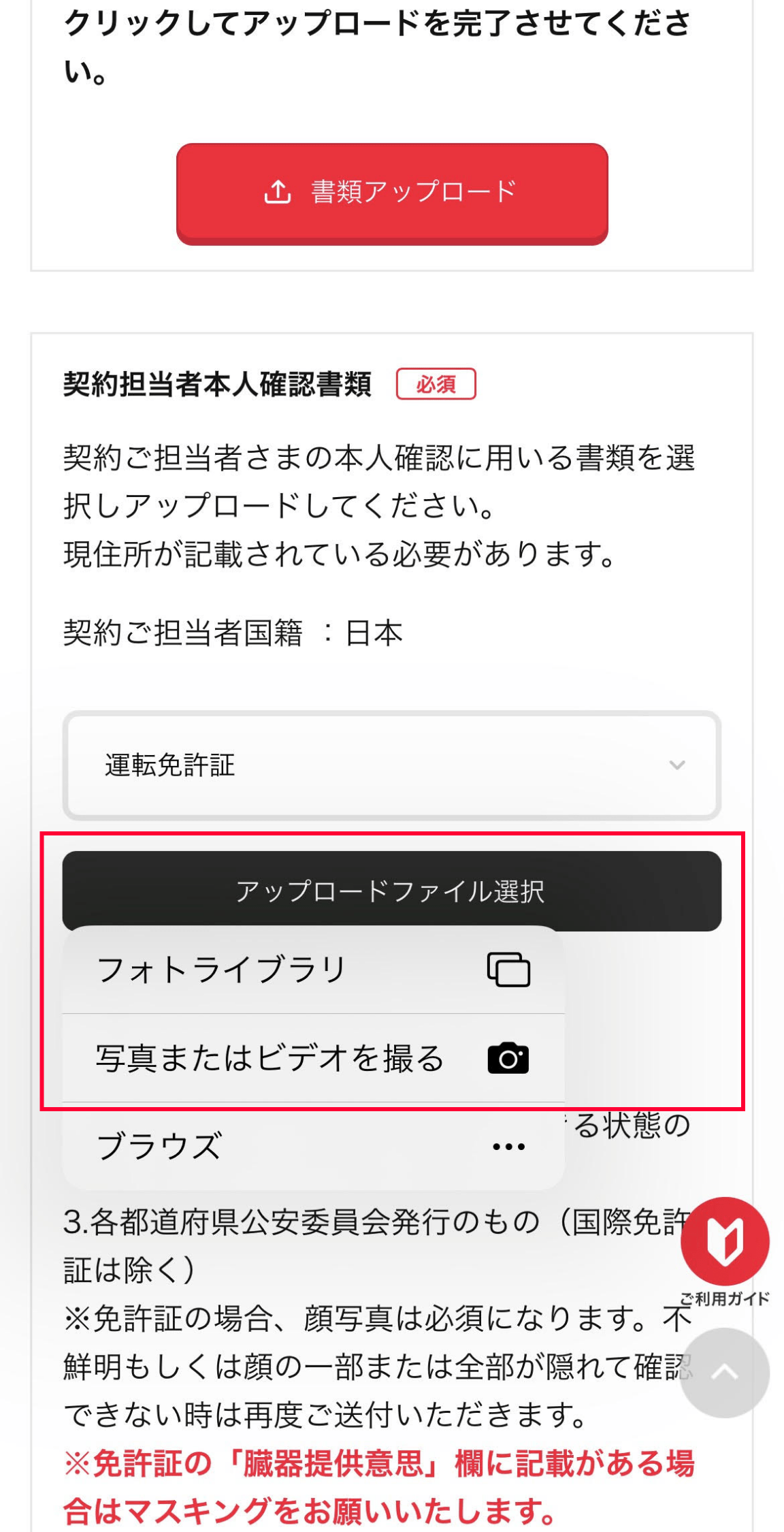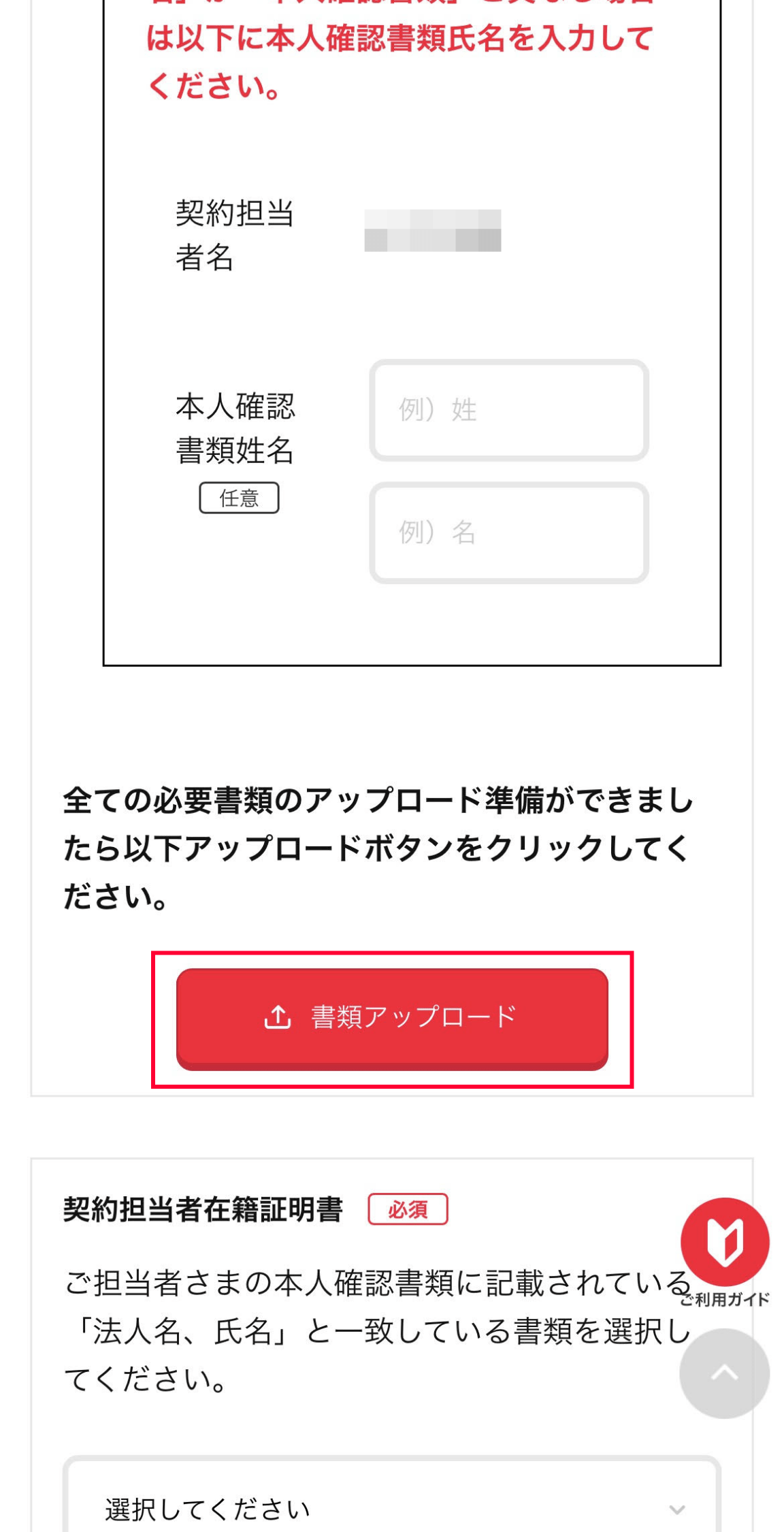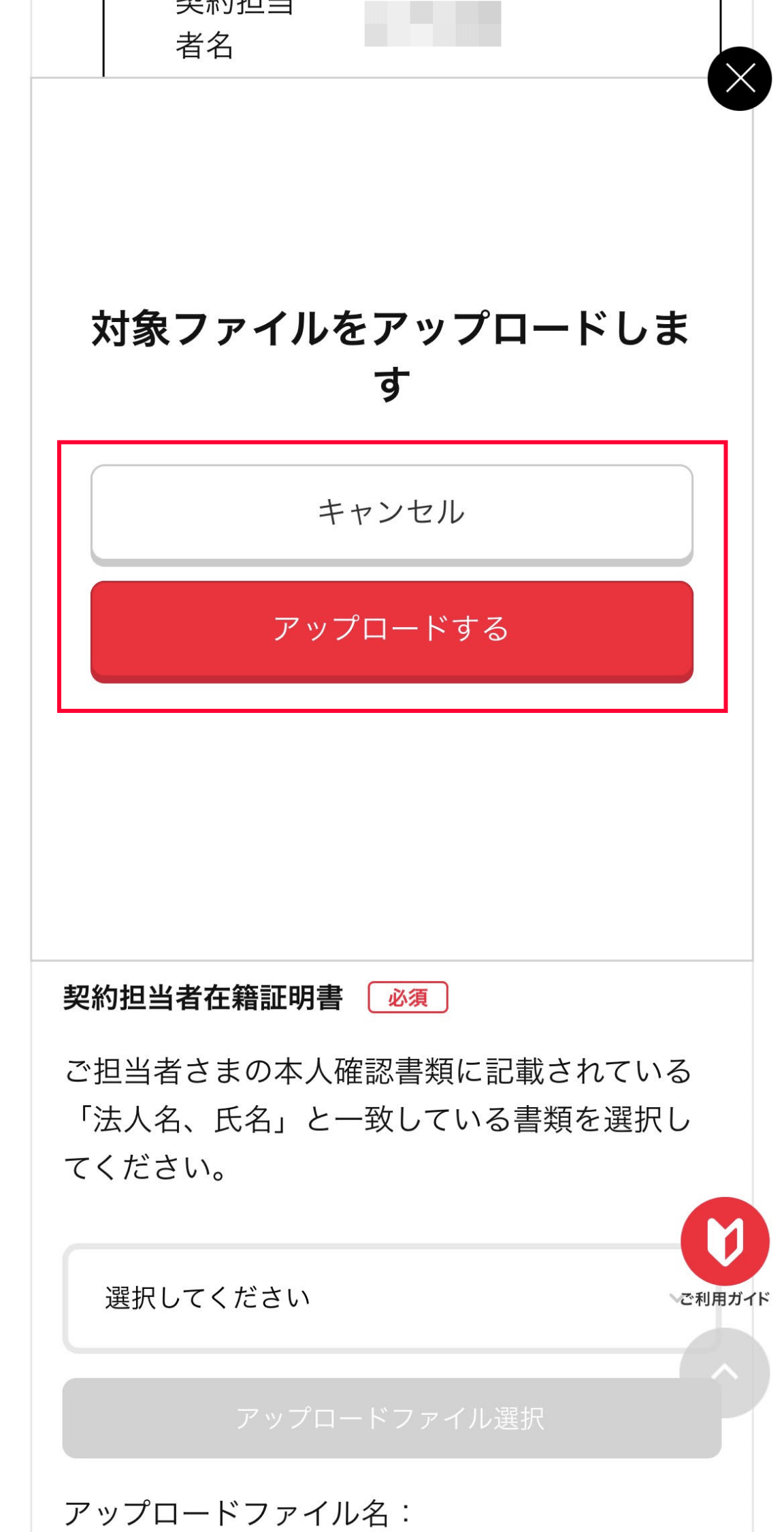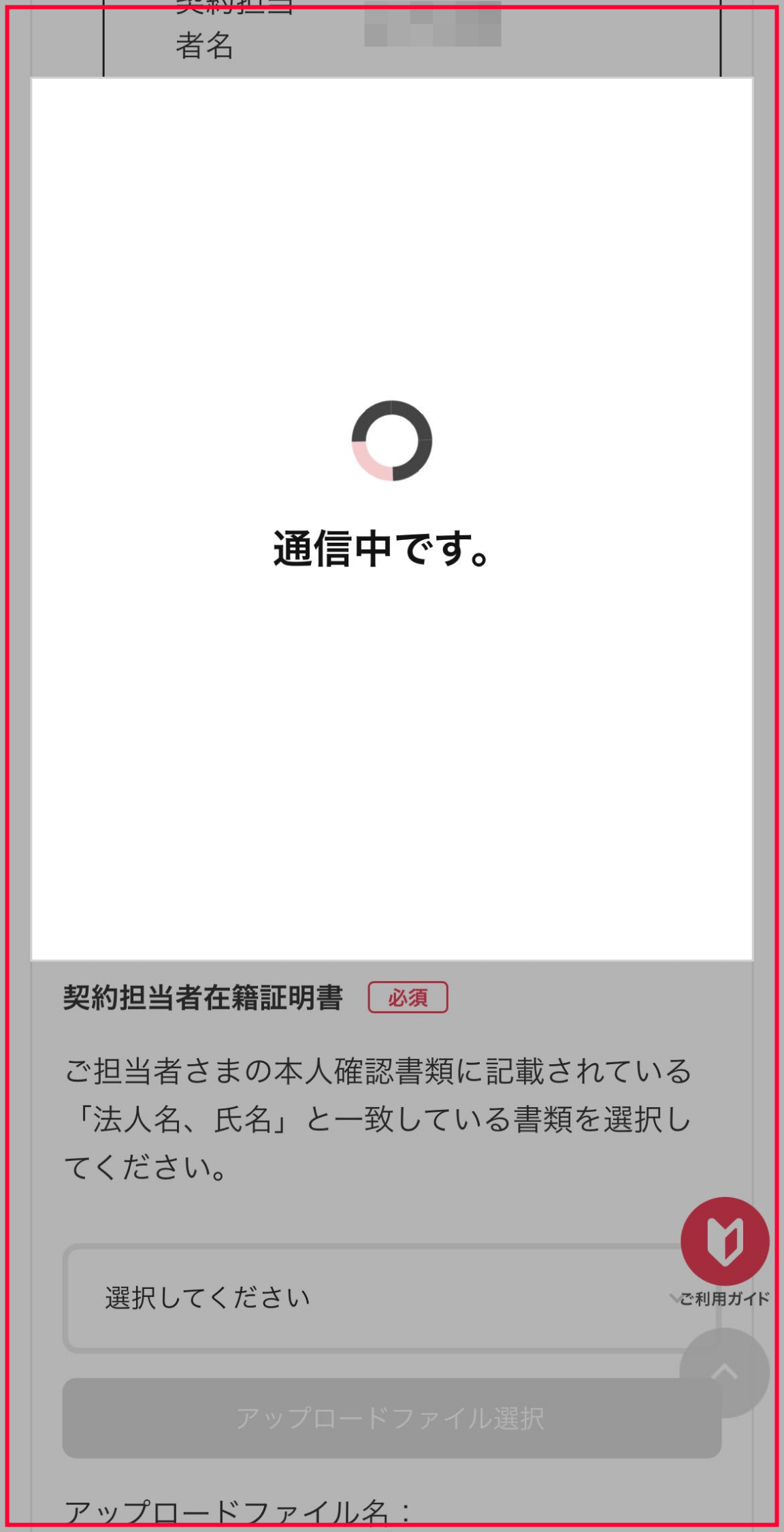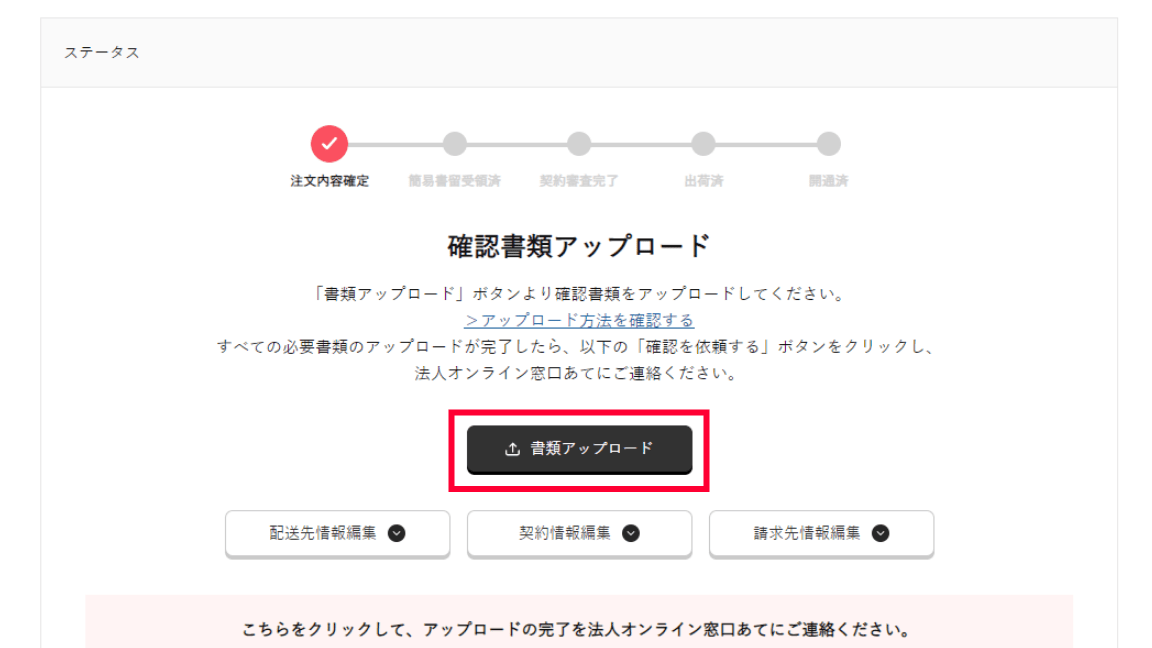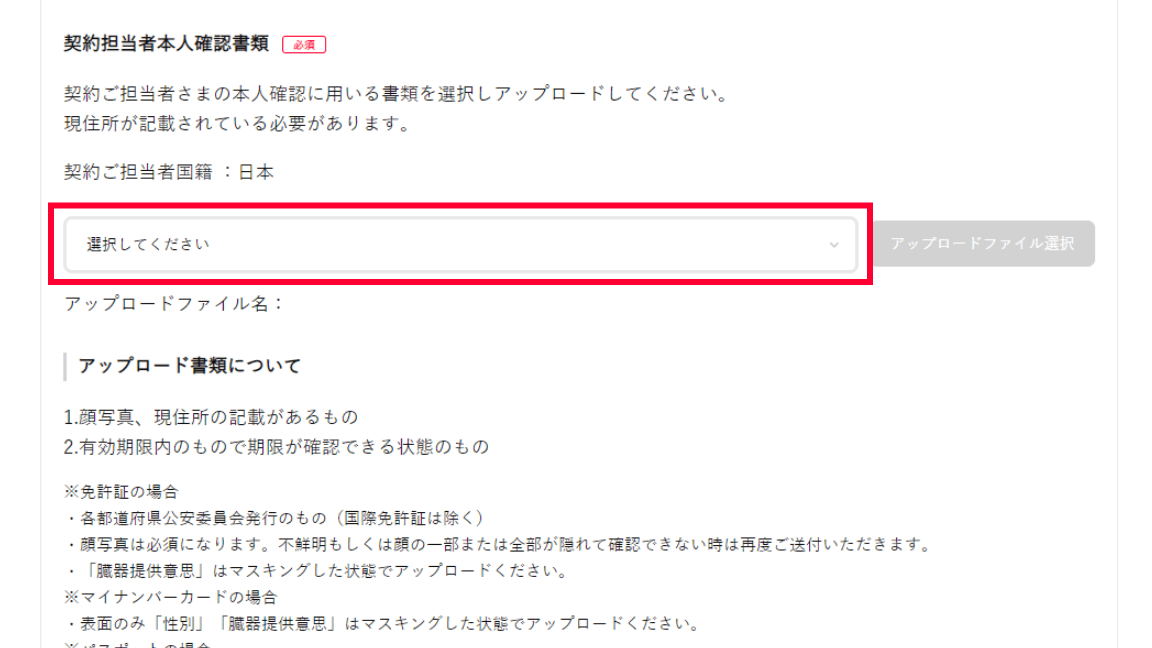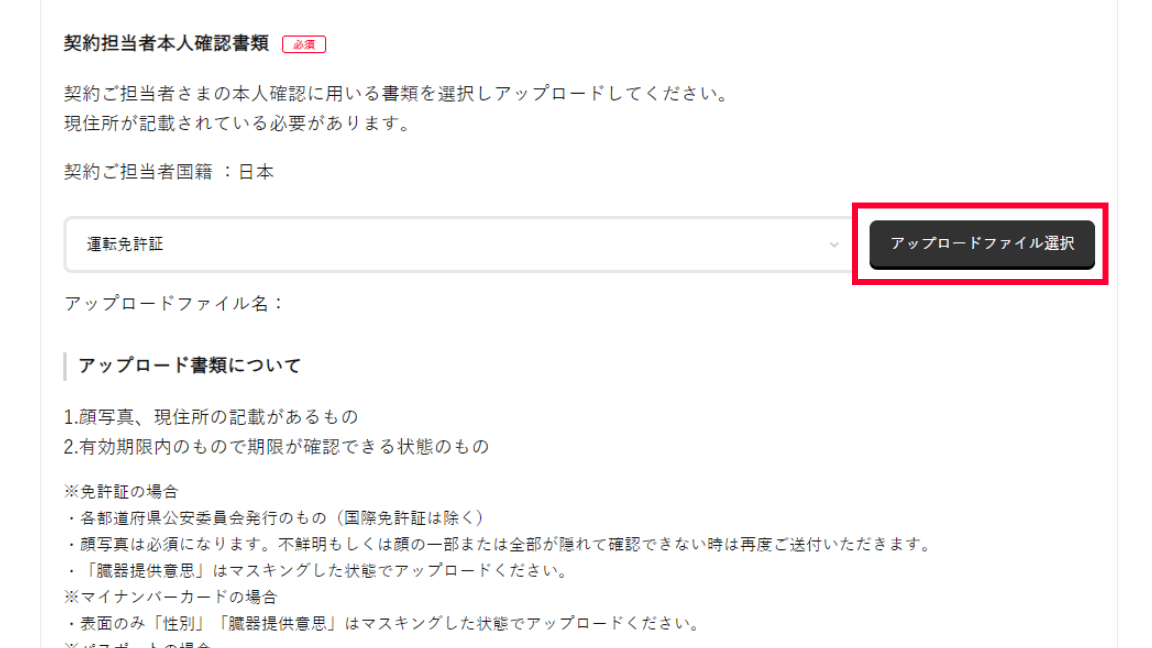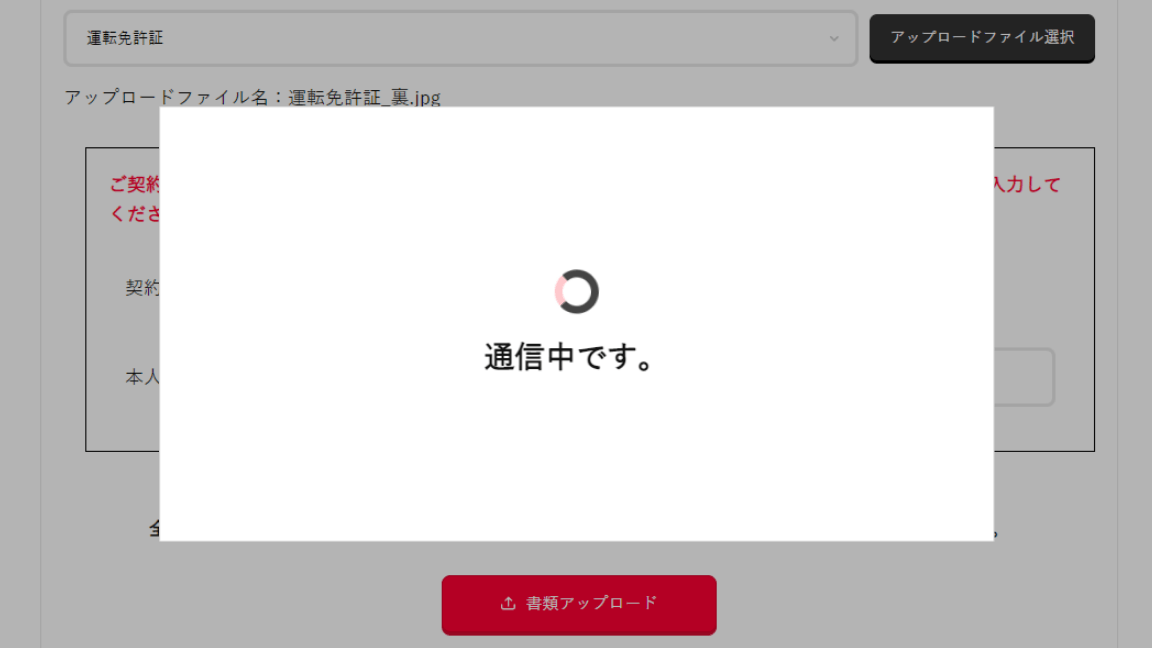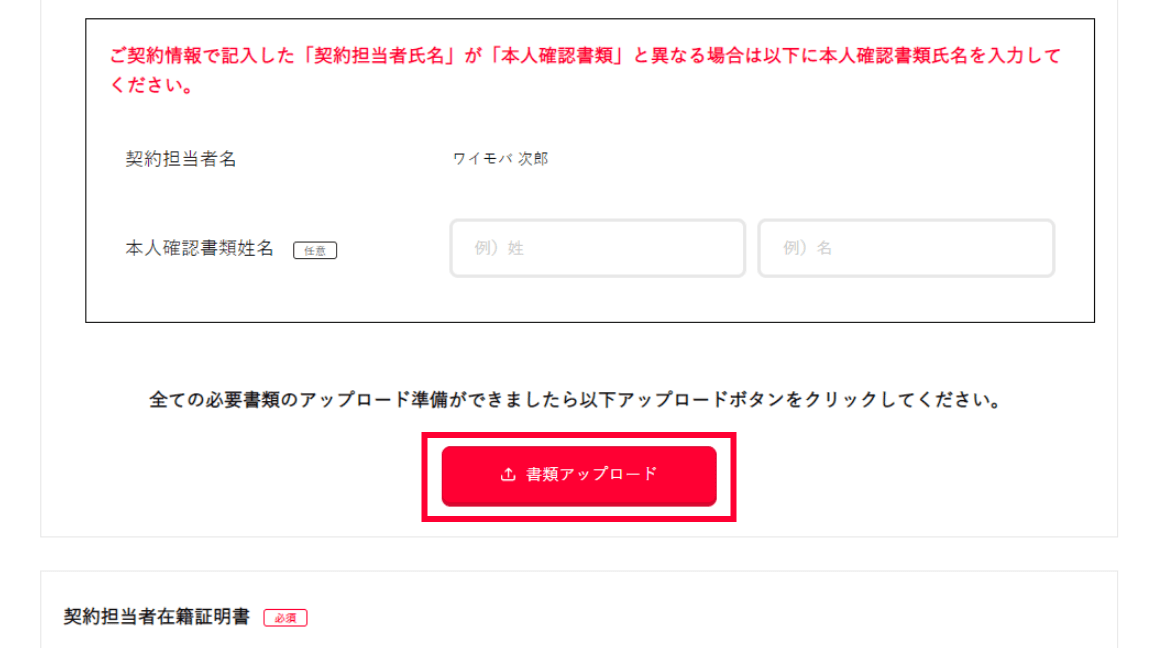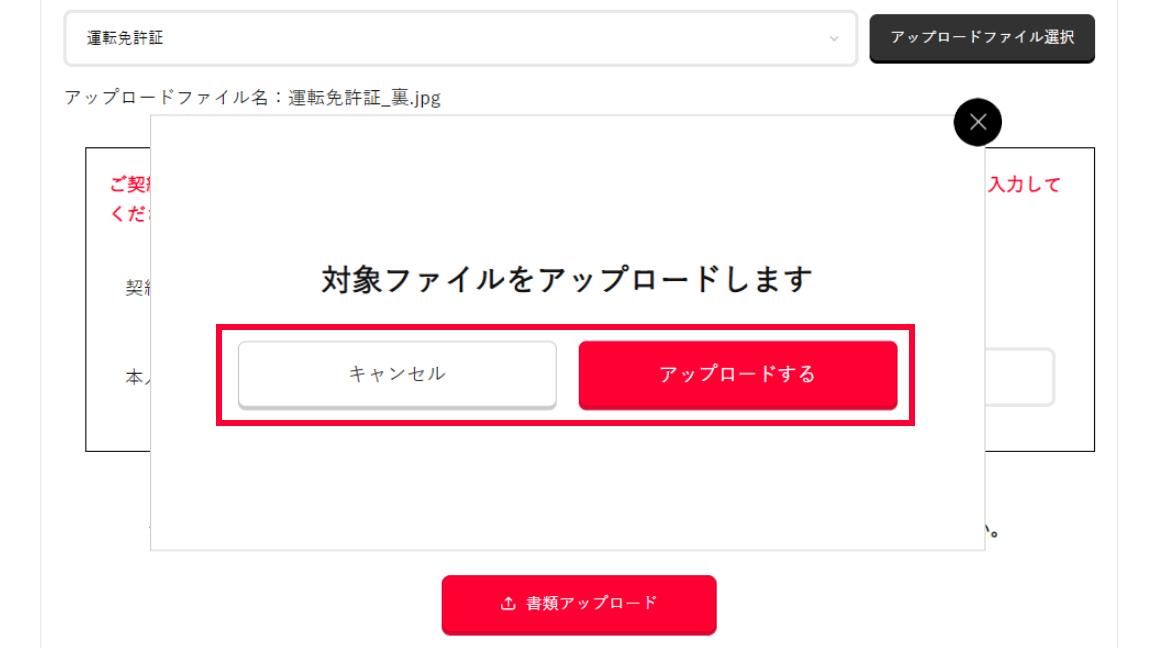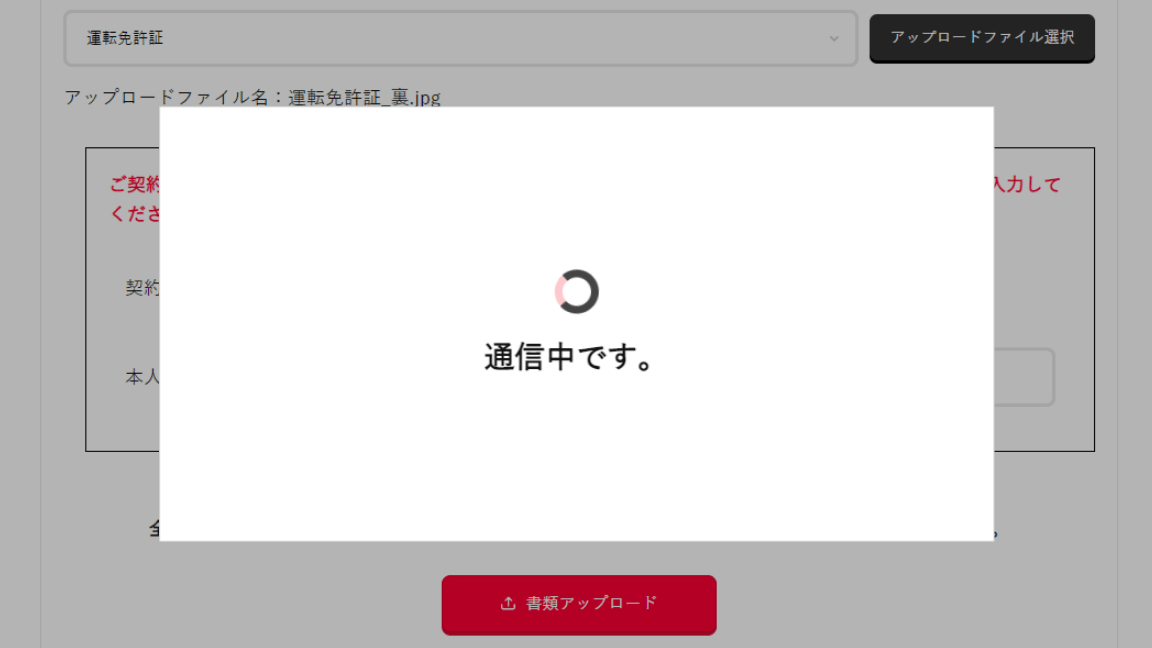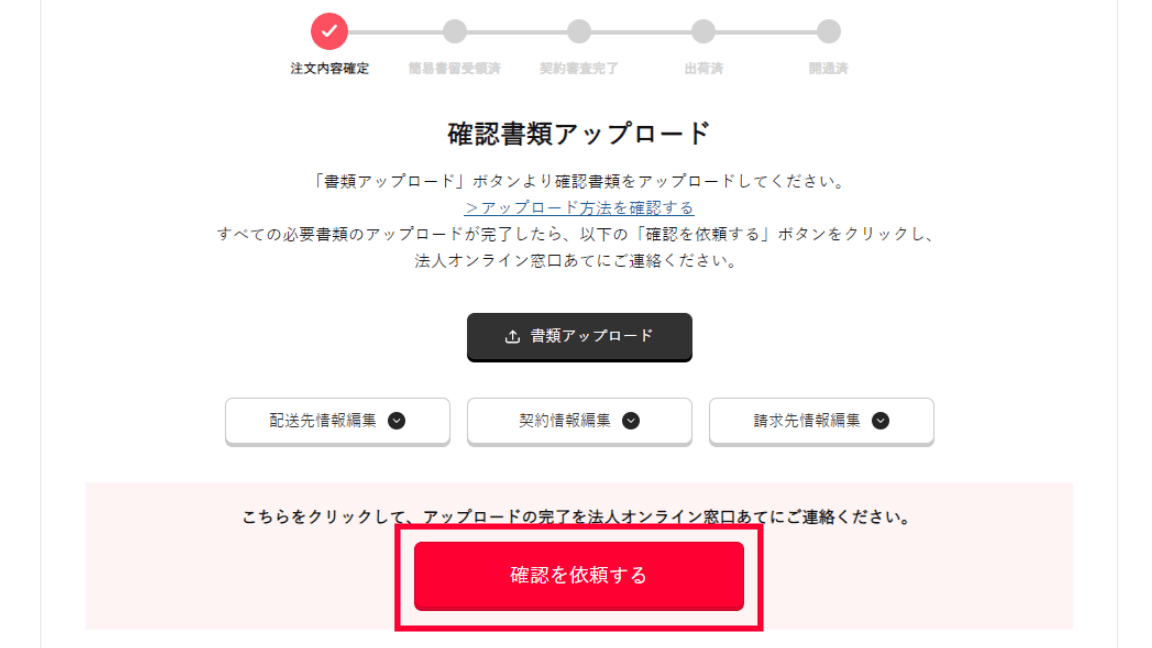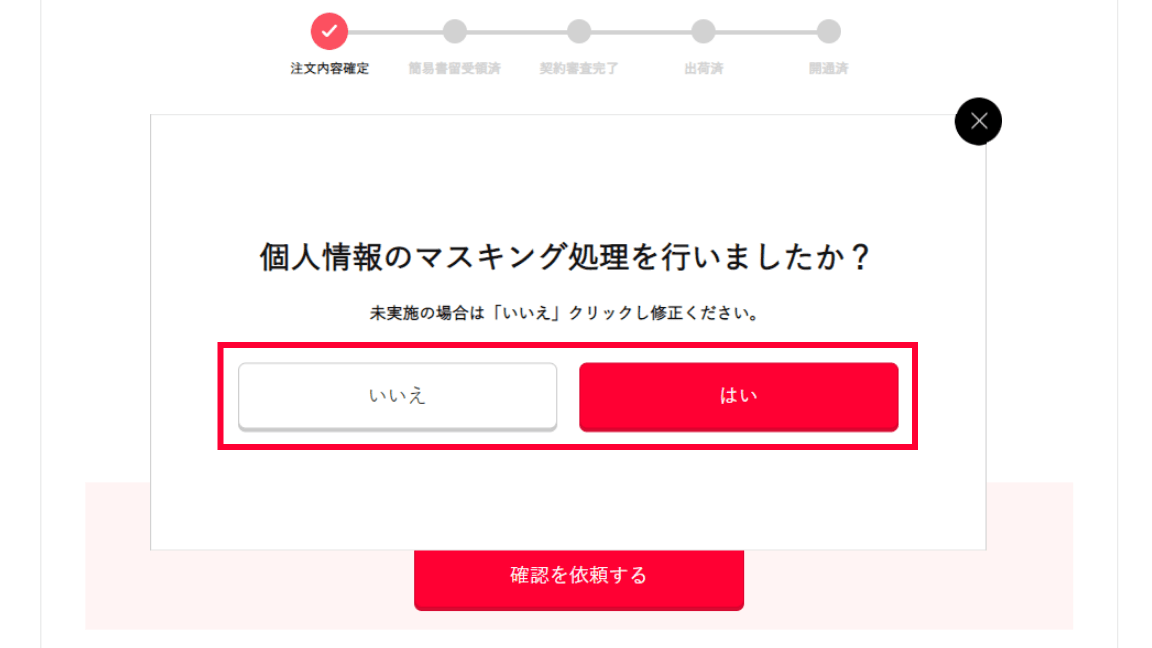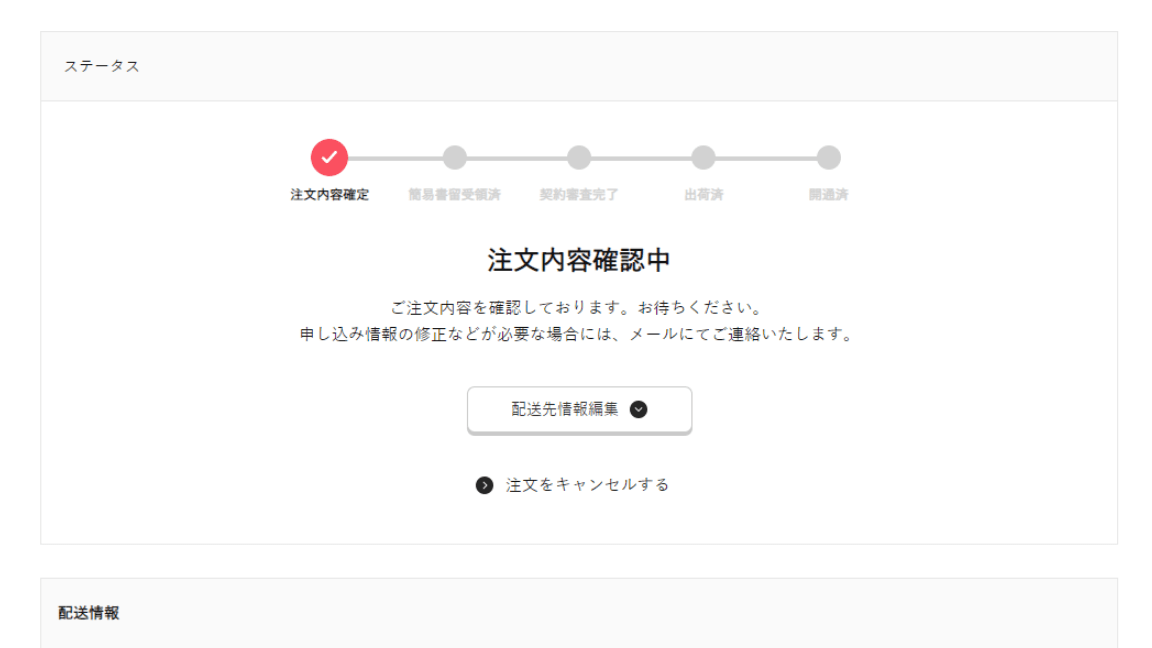お申し込み受付後の作業書類アップロード
携帯電話不正利用防止法に基づき、ご契約にあたって各種確認書類のご提出が必要です。お申し込み受付後、「確認書類アップロードのご依頼」というメールが届きます。メールの受領後、ご用意できた書類からアップロードしてください。
ご注意事項
- 「確認書類アップロードのご依頼」というメールの受領後、13日以内に書類の送信・確認依頼が完了されない場合、お申し込みキャンセルとなりますのでご注意ください。
- すべての必要書類をご提出いただき次第、窓口でお申し込み情報を確認いたします。必要書類はお早めにご準備ください。
アップロード書類の準備
ご提出の書類は、スキャンなどでパソコンに画像ファイルとして保存してご提出ください。または、スマートフォンでアップロード操作と同時に撮影しそのまま提出することも可能です。
お申し込みに必要な書類とご注意事項| アップロード条件 | |
|---|---|
| ファイル形式 |
法人確認書類:pdf その他の書類:jpeg,jpg,pdf |
| ファイルサイズ |
1アップロードエリアにつき上限6MB ※アップロードエリアの単位は以下をご確認ください。 |
ご注意事項
- 本人確認書類などに記載されている一部の情報は、必ず無地の紙等で覆い隠した(マスキング)状態で撮影・スキャンをしてください。
- アップロードする画像は、写真や記載内容が鮮明に読み取れ、端切のないものをお選びください。「画像が不鮮明で文字が読み取れない」「必要なマスキング処理がされていない」などの際は、書類不備として再度ご提出いただく場合があります。
アップロード画面について
書類アップロード画面には、4つのアップロードエリアがあります。各エリアごとに書類のアップロードが可能です。
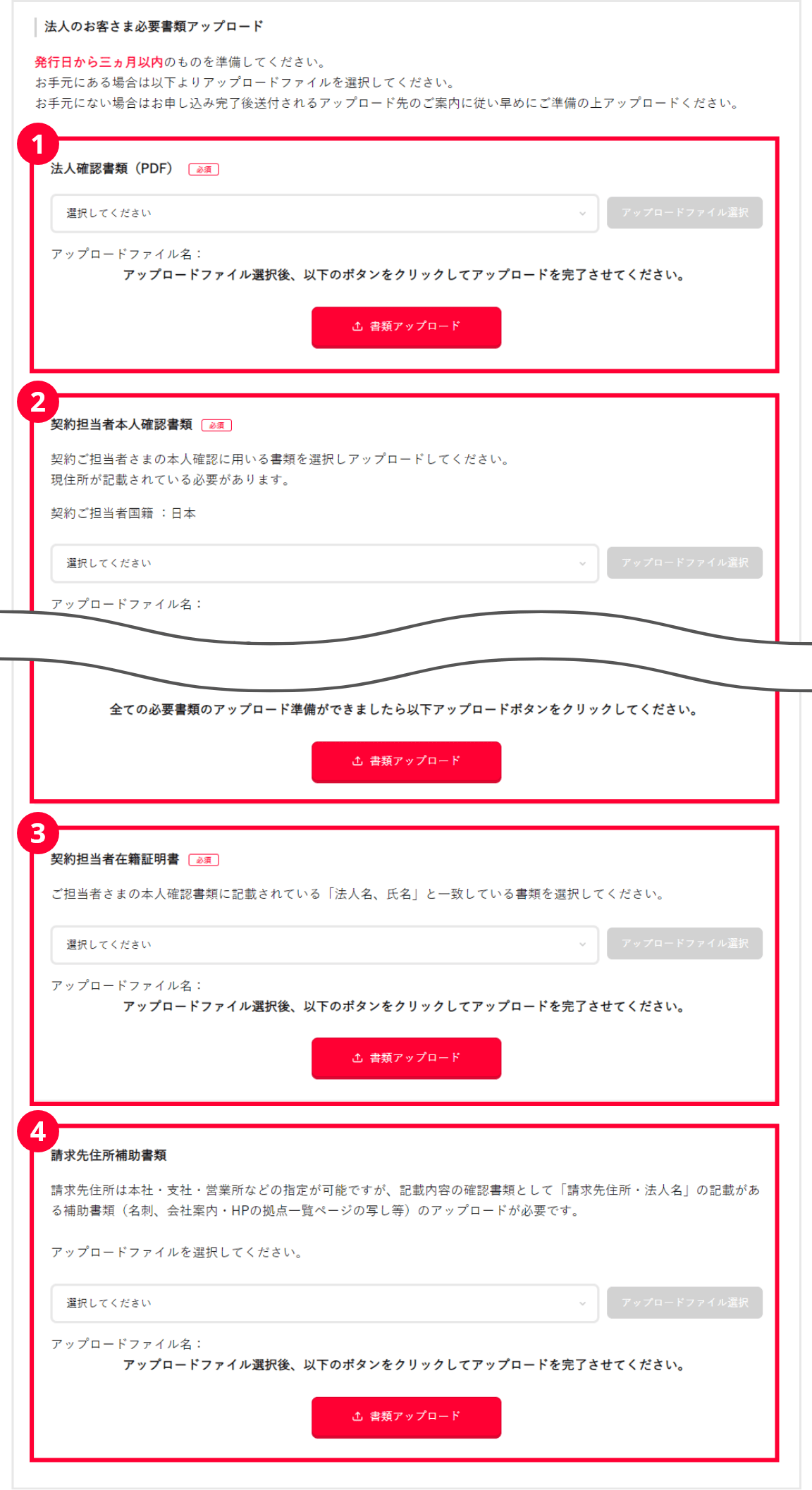
書類アップロードエリア
-
① 法人確認書類
- ※法人・個人事業主のお客さま
-
② ご契約担当者本人確認書類
- 本人確認書類(表)
- 本人確認書類(裏)
- ※ 運転免許証・在留カードを提出の場合
- 契約担当者補助書類
- ※ 日本国パスポートを提出の場合
- 本人確認書類姓名
- ※ 本人確認書類と契約担当者の氏名が異なる場合
ご注意事項
・ご契約担当者本人確認書類は、上記の必要書類・入力事項がすべてそろってから書類アップロードボタンをクリックしてください。すべての書類を格納せずにアップロードボタンをクリックするとエラーが表示されます。
- ③ ご契約担当者在籍証明書
- ④ 請求先住所補助書類
- ※ 請求先住所に本社以外を指定する場合
2ステップで完了手順
法人オンラインストアへログインし、注文履歴一覧より該当の注文内容詳細画面を表示して書類をアップロードしてください。
動画で解説「書類アップロード操作手順」
※クリックすると動画が全画面で再生されます。
-
本人確認書類におススメ!
スマートフォンで
アップロード - パソコンでのアップロード
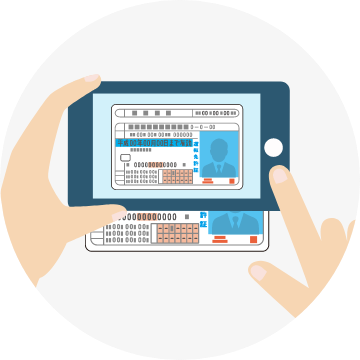
スマートフォンなら、撮影した書類をそのままアップロードできます。画像点数の少ない本人確認書類や補助書類のご提出におススメです。
| 画像撮影時のポイント |
|
|---|
STEP1 書類のアップロード
ご注意事項
- Step1ですべての必要書類のアップロードが完了したら、必ずSTEP2書類の送信・確認依頼を行ってください。確認依頼の完了後、ワイモバイル法人オンラインストア窓口でお申し込み情報を確認いたします。
- ご提出の書類とお申し込み時の情報が一致していない場合は、お申し込み不備となります。アップロード書類を変更するか、お客さま情報の修正を行ってください。
iPhone での画像アップロード方法
iPhone で画像ファイルをアップロードする場合は、「フォトライブラリ」または「写真・動画を撮影する」のいずれかをお選びください。
- ※ 選択肢の表現はご利用の端末ごとに異なります。
-
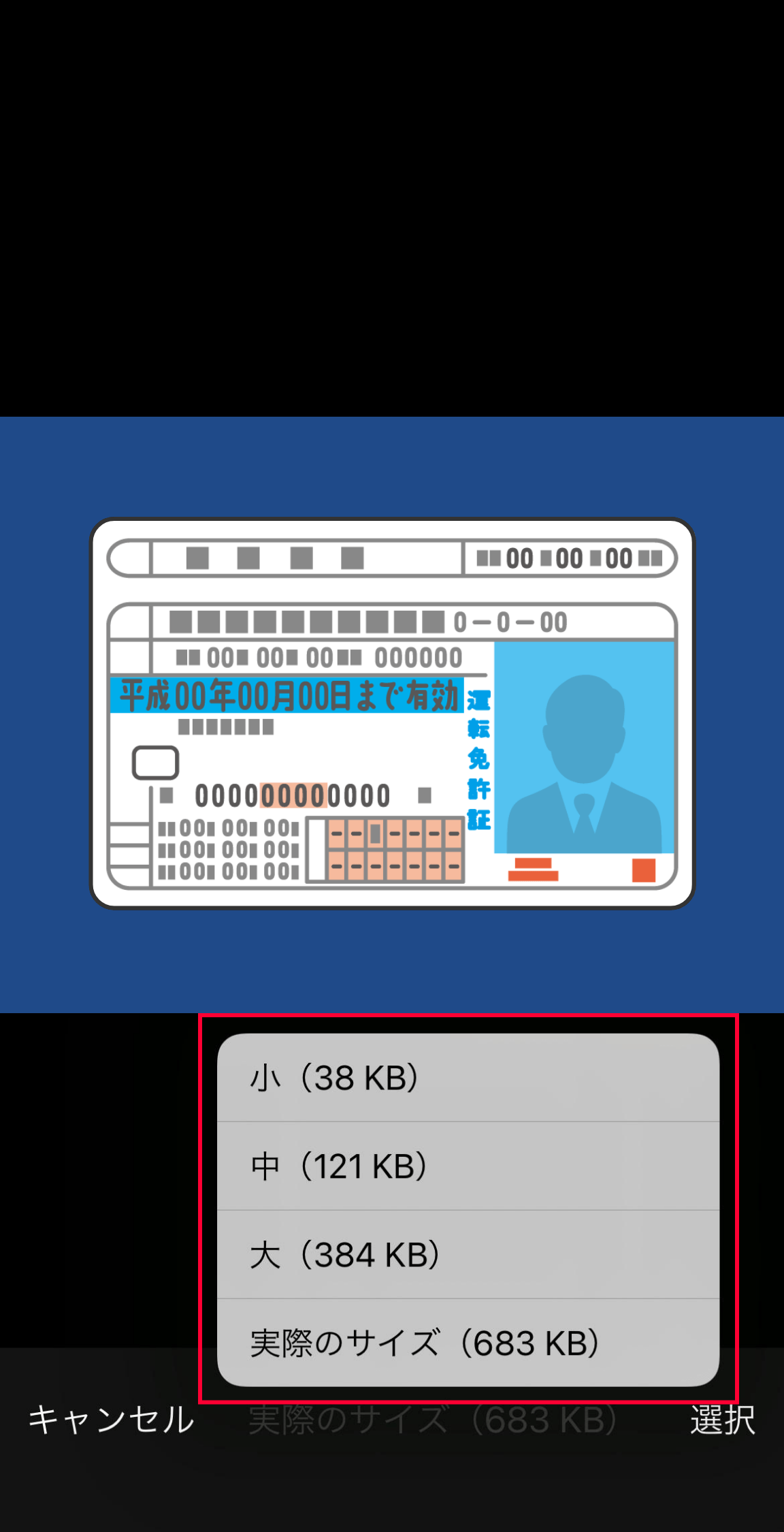
フォトライブラリ
端末に保存されているファイルから選択するモードです。アップロード画像のサイズを選択できるので、容量が大きい場合は小さくしてからアップロードしてください。
-
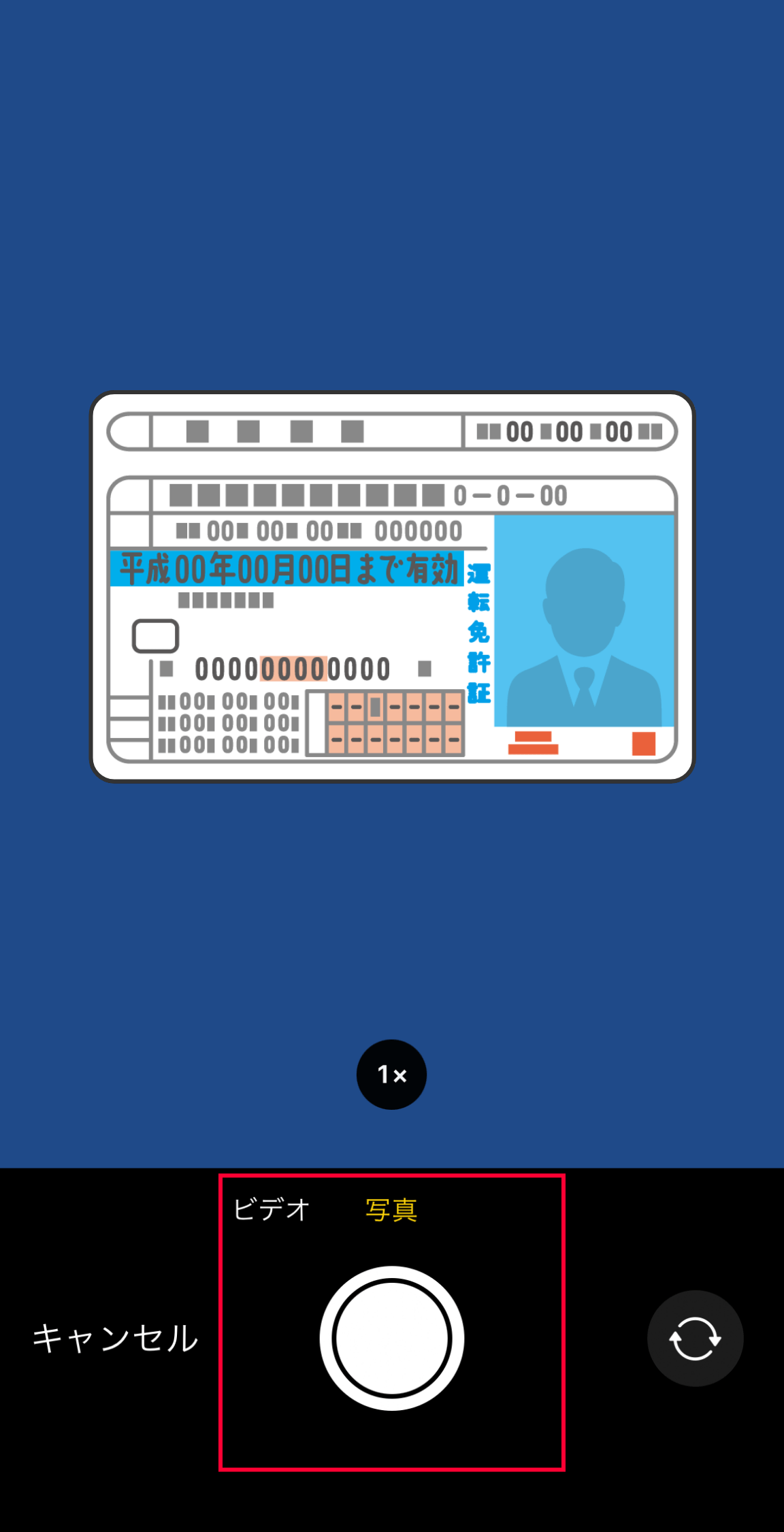
写真またはビデオを撮影する
撮影をするモードです。撮影した画像をそのままアップロードできるため、事前の画像のご用意が不要です。
法人確認書類などの「複数枚の書類」をアップロードする場合は、スキャンを行いパソコンからアップロードを行ってください。
STEP1 書類のアップロード
ご注意事項
- Step1ですべての必要書類のアップロードが完了したら、必ずSTEP2書類の送信・確認依頼を行ってください。確認依頼の完了後、ワイモバイル法人オンラインストア窓口でお申し込み情報を確認いたします。
- ご提出の書類とお申し込み時の情報が一致していない場合は、アップロード書類を変更するか、お客さま情報の修正を行ってください。
STEP2 書類の送信・確認依頼(すべての書類アップロード完了後のご対応)
すべての必要書類のアップロードが完了したら、以下の手順に従って確認依頼を行ってください。
ご注意事項
以下の対応は、必ずすべての提出書類がそろった後に行ってください。書類が不足している状態で「確認依頼」を行った場合、書類不備となり書類の再アップロードが必要です。