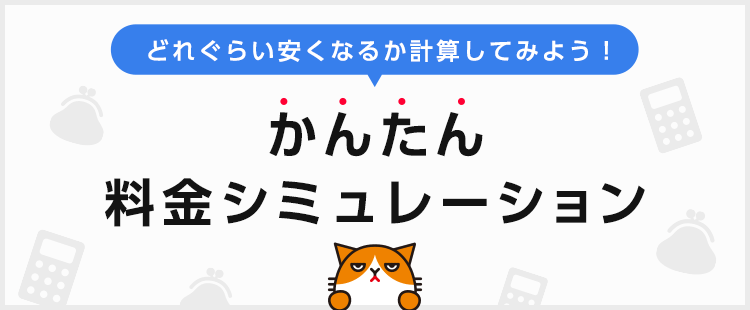-
インターネットが遅い/つながらない/利用できない場合の対処方法を教えてください。[スマートフォン/タブレット]
-
設定の切り替えや再起動、USIMカード挿し直しなどで改善する場合があります。
3369人の方の参考になっています。

Androidのスマートフォンでインターネットが使えなくなっちゃったみたい。
どうしたらいいかな?スマートフォンの「モバイルデータ通信」がオフになっていたり、ネットワーク上の問題、工事や基地局での障害が発生している可能性があります。
以下の手順で設定をご確認できます!
-
モバイルデータ通信の設定を確認する
- ※
画像は AQUOS sense4 basic を例としています。
その他の機種をご利用の場合はこちらをご確認ください。
モバイルデータ通信の設定が「オフ」になっていることで、モバイルデータ通信のご利用ができない可能性があります…
モバイルデータ通信の設定状況は、以下をご確認ください。
確認方法
アプリケーション一覧から「設定」をタップ
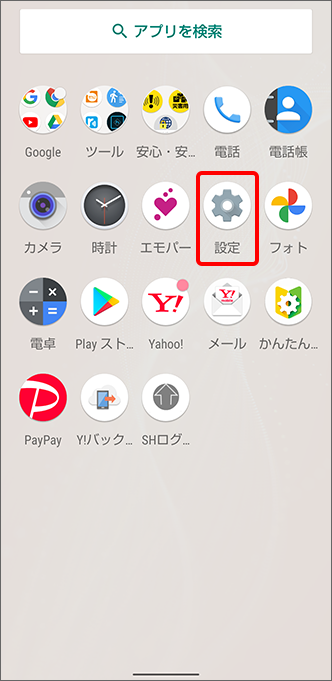
「ネットワークとインターネット」をタップ
- ※
機種により「無線とネットワーク」と表示されます。
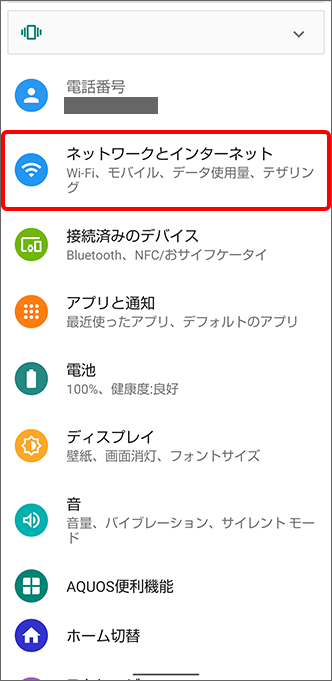
「モバイル ネットワーク」をタップ
- ※
Android™ 9 の場合は「データ使用量」と表示されます。
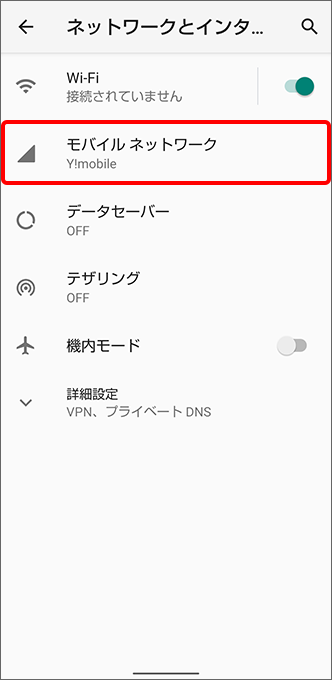
「モバイルデータ」が
 (オン)になっていることを確認
(オン)になっていることを確認- ※
「モバイルデータ」が
 (オフ)になっている場合は、
(オフ)になっている場合は、 (オン)に切り替えた上で、モバイルデータ通信がご利用できるかご確認ください。
(オン)に切り替えた上で、モバイルデータ通信がご利用できるかご確認ください。
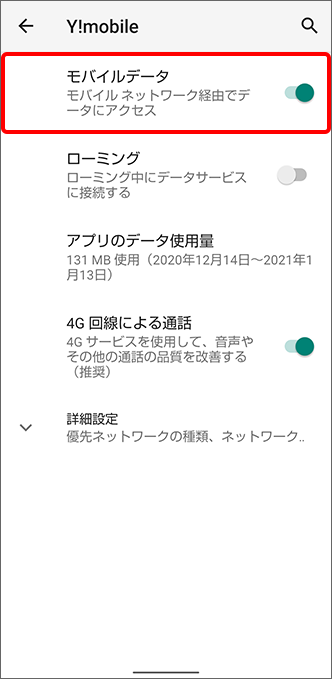
一度「モバイルデータ」を
 (オフ)にし、再度
(オフ)にし、再度  (オン)に切り替えた上で、モバイルデータ通信が利用できるか確認
(オン)に切り替えた上で、モバイルデータ通信が利用できるか確認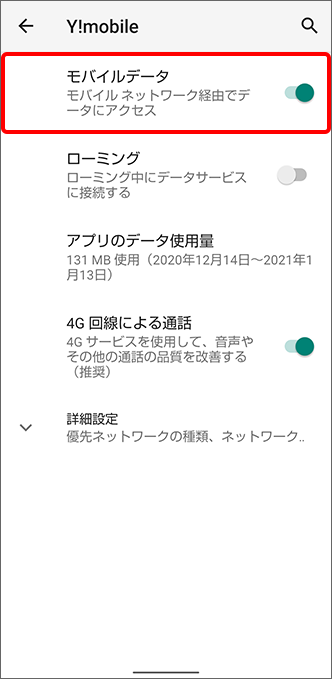
- ※
-
ネットワーク状況を確認する
特定のエリア周辺のみでモバイルデータ通信がご利用できない場合は、以下の可能性があります…
- ネットワーク上の問題
- 工事や基地局での障害が発生している可能性
- ご利用機種の問題


そうなんだ…対処方法を教えてください。

分かりました、確認してみます!

うーん。僕の場合は両方とも問題ないみたい…
では、以下の操作を上から順にお試しいただけますか?
途中で解決した場合は、すべての操作をお試しいただく必要はありません。
-
Wi-Fiをオフに設定する
- ※
手順は Android™ 8 を例としています。
機種によって表示画面や項目名が異なります。
Wi-Fiを「オフ」にすることでインターネットがご利用できない原因を特定することができます!
設定方法については、以下をご確認ください。
設定方法
2本指で「ステータスバー」を下にスライド
- ※
「設定」のアプリケーションからも設定できます。その場合、「3」の項目へ進んでください。
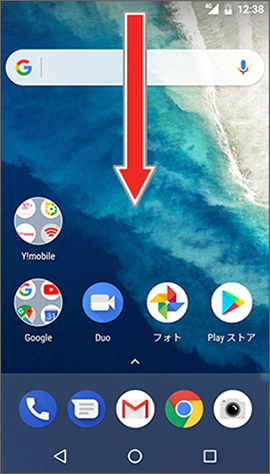
「クイック設定」をタップ
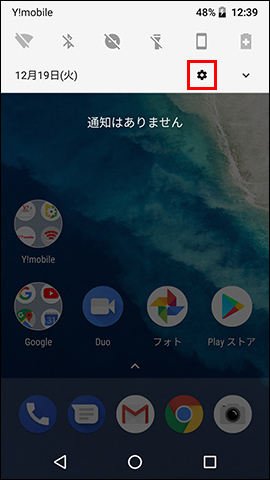
「ネットワークとインターネット」をタップ
- ※
機種により「無線とネットワーク」と表示されます。
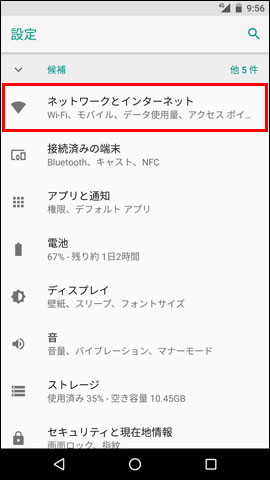
「Wi-Fi」が
 (オン)になっている場合は、
(オン)になっている場合は、 (オフ)に切り替えた上で、モバイルデータ通信が利用できるか確認
(オフ)に切り替えた上で、モバイルデータ通信が利用できるか確認- ※
「Wi-Fi」をオフに設定後、問題なくご利用できる場合は、接続していたWi-Fiに問題がある可能性があります。改善方法について詳しくはこちらをご確認ください。
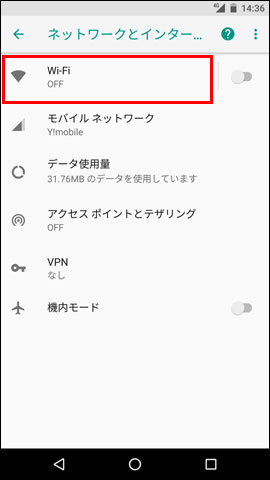
- ※
-
機内モードのオンとオフを切り替える
- ※
画像は AQUOS sense4 basic を例としています。
その他の機種をご利用の場合はこちらをご確認ください。
機内モードの「オン」と「オフ」の切り替えを行うことで改善する場合があります!
設定方法については、以下をご確認ください。
設定方法
アプリケーション一覧から「設定」をタップ
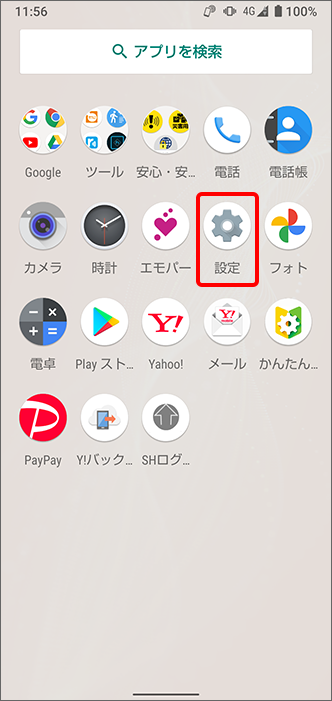
「ネットワークとインターネット」をタップ
- ※
機種により「無線とネットワーク」と表示されます。
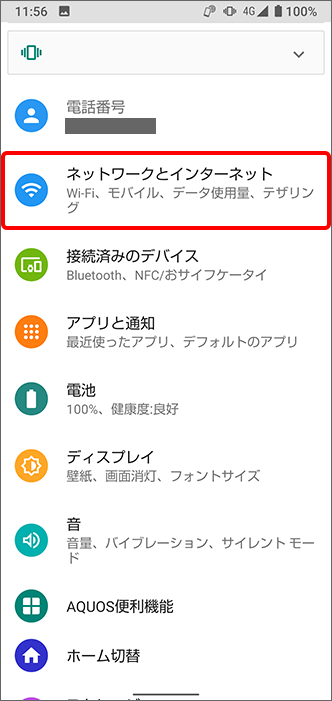
「機内モード」が
 (オフ)になっていることを確認し、一度
(オフ)になっていることを確認し、一度  (オン)に切り替え
(オン)に切り替え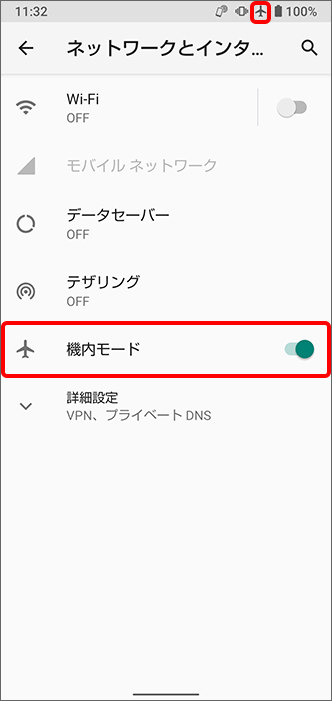
「機内モード」を
 (オフ)に切り替えた上で、モバイルデータ通信が利用できるか確認
(オフ)に切り替えた上で、モバイルデータ通信が利用できるか確認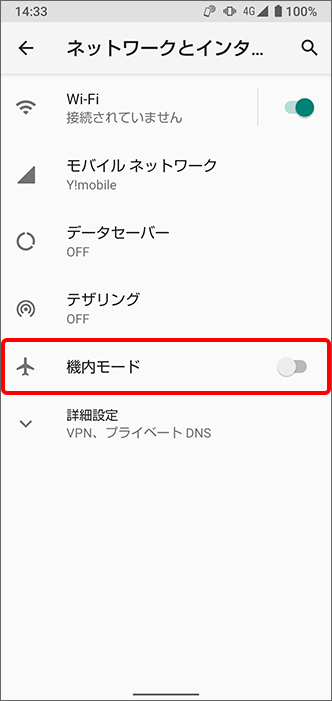
- ※
-
電源の入れ直しとUSIMカードの抜き挿しを行う
- ※
画像は Android One S7 を例としています。
その他の機種をご利用の場合はこちらをご確認ください。
電源の入れ直しとUSIMカードの抜き挿しを行うことで改善する場合があります!
操作方法については、以下をご確認ください。
操作方法
「電源ボタン」を長押し
【注意事項】
- 予期せぬ動作によりデータが消えてしまう可能性があります(復元の保証はできません)。
- 万一、画面ロックをご利用中の場合、パスコードやPINコードが不明だと初期化を実施しないとご利用できない恐れがあります。
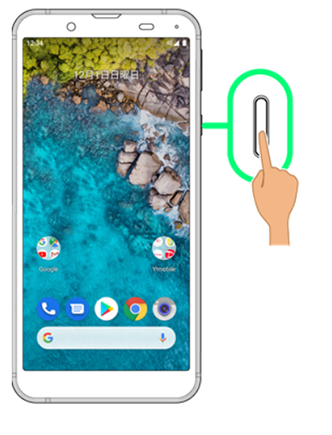
「電源を切る」をタップ
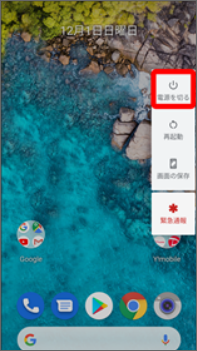
電源が切れた後に、USIMカードを挿し直す
- ※
USIMトレイが完全に閉まり、緩んでいないことをご確認ください。
USIMカードの取り出し方法はこちらをご確認ください。
【注意事項】
- こちらの作業は細かい操作のため、場合によっては携帯本体、USIMカードの破損の恐れがあります。
- 予期せぬ動作によりデータが消えてしまう可能性があります(復元の保証はできません)。
- USIMカードを脱着する際、再起動の操作が伴います。万一、画面ロックをご利用中の場合、パスコードやPINコードが不明だと初期化を実施しないとご利用できない恐れがあります。
画面に「Android One」のロゴが表示されるまで「電源ボタン」を長押しし、再起動後にモバイルデータ通信が利用できるか確認
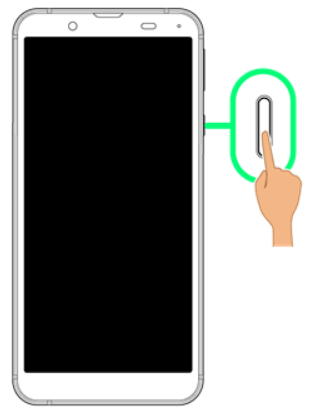
- ※
-
ネットワーク設定をリセットする
- ※
画像は AQUOS sense4 basic を例としています。
その他の機種をご利用の場合はこちらをご確認ください。
ネットワーク設定をリセットすることで改善する場合があります!
操作方法については、以下をご確認ください。
操作方法
アプリケーション一覧から「設定」をタップ
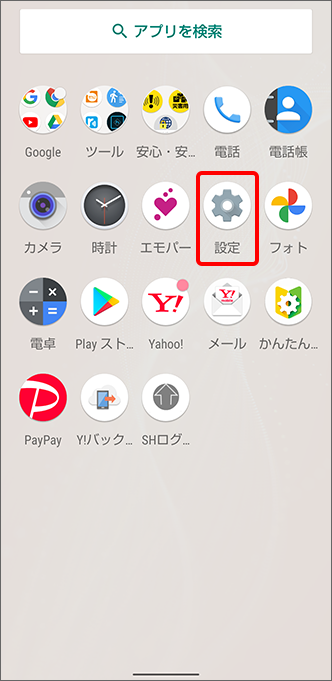
「システム」をタップ
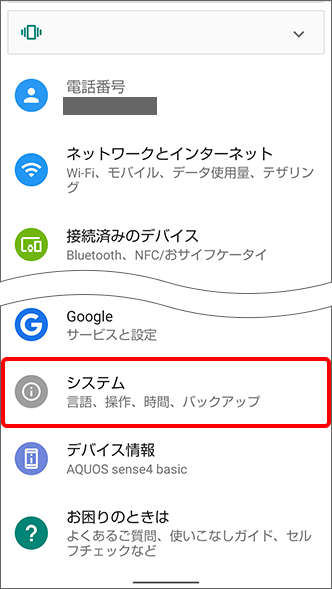
「詳細設定」をタップ

「リセットオプション」をタップ
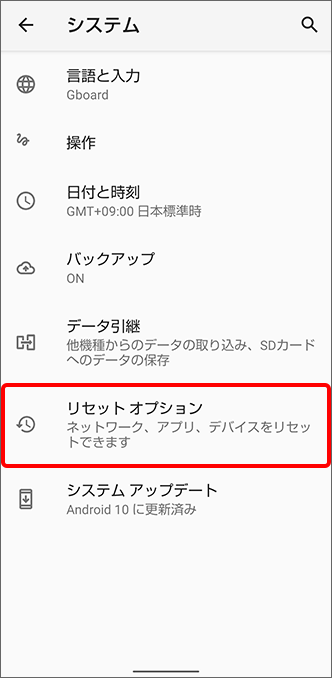
「Wi-Fi、モバイル、Bluetooth をリセット」をタップ
【注意事項】
- Wi-Fiのパスワード、モバイルデータ通信の設定がリセットされるため、再設定が必要になります。契約内容によってはデータ通信に料金が発生してしまう恐れがありますのでご注意ください。
- Wi-Fiは接続方法/パスワードが不明だと再接続ができない可能性があります。
- 予期せぬ不具合により再接続ができない恐れがあります。
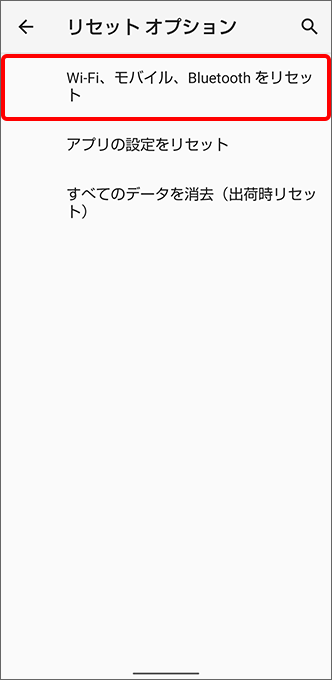
「設定をリセット」をタップ
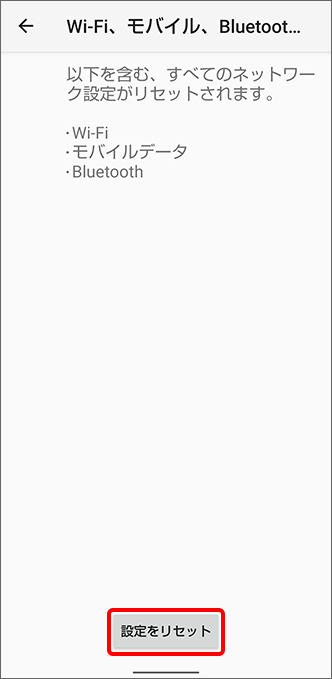
再度「設定をリセット」をタップし、モバイルデータ通信が利用できるか確認
- ※
画面下部に「ネットワーク設定をリセットしました」と表示されると、設定完了です。
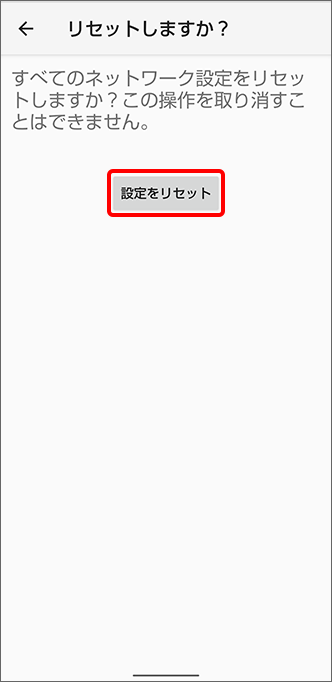
- ※
以上で解決しない場合は、お客さまの状況によって対処方法が異なります!
詳しくは以下の該当する項目をご確認ください。
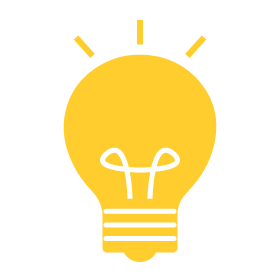 のりかえ(新規契約)、機種変更後に利用できない
のりかえ(新規契約)、機種変更後に利用できない-
回線切替の手続きをする
ワイモバイルオンラインストアでご購入した商品がお手元に届いたら、お客さまご自身で切替手続きを行ってください。
到着から6日以内にお手続きが確認できない場合、当社にて切替作業を行います。
お手続き方法はこちらをご確認ください。 -
APNの設定を確認する

APNってなんですか?
APNとは、SIMフリースマートフォン/タブレットをワイモバイル回線で通信するための設定です!
ご利用の機種によっては、APNが自動で設定されています。
モバイルデータ通信がご利用できない場合はこちらをご確認ください。

分かりました、設定してみます!
設定後、問題なくモバイルデータ通信がご利用できるかご確認ください。

-
USIMカードを確認する
のりかえ、新規契約
- ※
USIMカードを挿入する際は、電源を切った状態で行ってください。
オンラインストアで購入した新しい機種を利用する場合
添付されているUSIMカードをオンラインストアでご購入した機種に挿入し、電源を入れてご利用ください。
お手持ちの機種を利用する場合
お手元に届いたUSIMカードをお手持ちの機種に挿入し、電源を入れてご利用ください。
機種変更
オンラインストアでご購入した新しい機種にUSIMカードの挿入が必要です。詳しくは以下をご確認ください。
- ※
USIMカードの抜き挿しを行う場合は、電源を切った状態で行ってください。
【注意事項】
- こちらの作業は細かい操作のため、場合によっては携帯本体、USIMカードの破損の恐れがあります。
- 予期せぬ動作によりデータが消えてしまう可能性があります(復元の保証はできません)。
- USIMカードを脱着する際、再起動の操作が伴います。万一、画面ロックをご利用中の場合、パスコードやPINコードが不明だと初期化を実施しないとご利用できない恐れがあります。
USIMカードが添付されていた場合
添付されているUSIMカードをオンラインストアでご購入した機種に挿入し、電源を入れてご利用ください。
USIMカードが添付されていない場合
古い機種に挿入してあるUSIMカードを抜いて、オンラインストアでご購入した機種に挿入し、電源を入れてご利用ください。
- ※
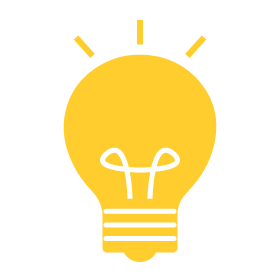 通信速度が遅い
通信速度が遅い-
通信速度が制限されているか確認する
通信速度が遅くなった場合、通信速度が制限されている可能性があります!
通信速度が制限されているかは、My Y!mobileまたはMy SoftBankアプリにてご確認できます。
確認方法については以下をご確認ください。
My Y!mobile(ウェブ)での確認方法
My Y!mobileへログイン
- ※
こちらのリンクからアクセスしログインすると「2」の項目がすぐに表示されます。
- ※
ワイモバイル回線をご利用中のスマートフォンなら、Wi-FiをOFFにすると自動ログインできます。
- ※
ログイン時のパスワードが不明なかたはこちらをご確認ください。
「低速」の表示、または「通信ステータス」の項目が「低速」になっていないか確認
- ※
「低速」と表示された場合、通信速度が制限されています。
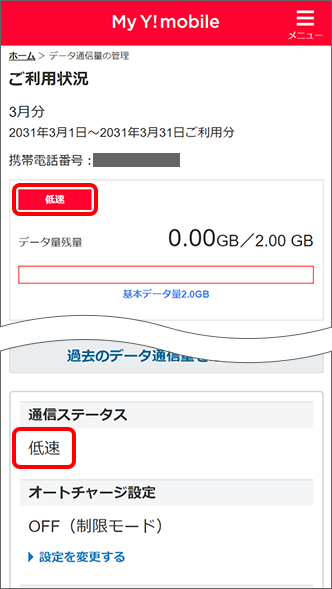
My SoftBankアプリでの確認方法
「My SoftBankアプリ」をタップ
- ※
こちらのリンクからアクセスするとMy SoftBankアプリが起動し、「2」の項目がすぐに表示されます。
「通信速度が低速になっています!」と表示されていないか確認
- ※
「通信速度が低速になっています!」と表示された場合、通信速度が制限されています。
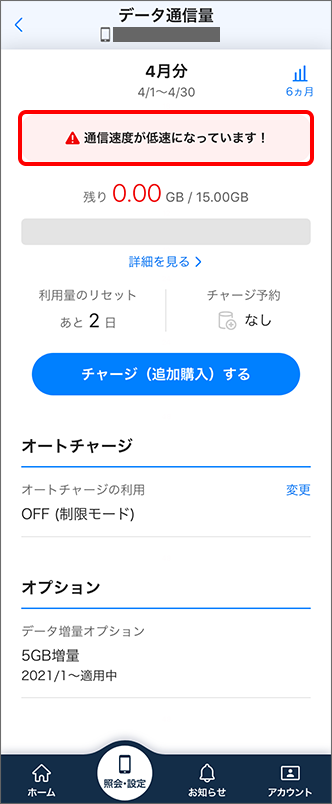

「低速」になっていました。
どうすれば通常速度に戻すことができますか?My Y!mobile、またはMy SoftBankアプリにて通常速度に戻すことができます!
通常速度に戻す方法について詳しくはこちらをご確認ください。

分かりました!
- ※
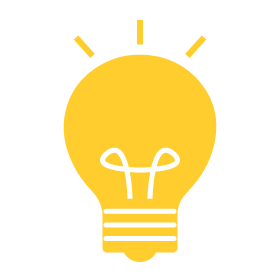 Wi-Fiが利用できない
Wi-Fiが利用できない-
Wi-Fi設定の解除や再設定する
- ※
手順は Android One S7(Android™ 10)を例としています。
その他の機種をご利用の場合はこちらをご確認ください。
Wi-Fiの設定に問題がある可能性があります!
Wi-Fiの設定を一度解除し、Wi-Fiの再設定をお試しください。
設定方法については、以下をご確認ください。
設定方法
2本指で「ステータスバー」を下にスライド
- ※
「設定」のアプリケーションからも設定できます。その場合、「3」の項目へ進んでください。

「クイック設定」をタップ
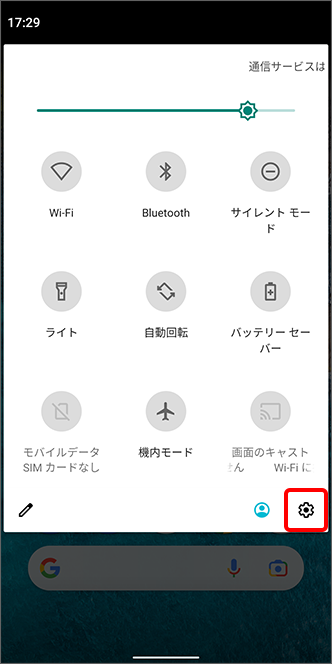
「ネットワークとインターネット」をタップ
- ※
機種により「無線とネットワーク」と表示されます。
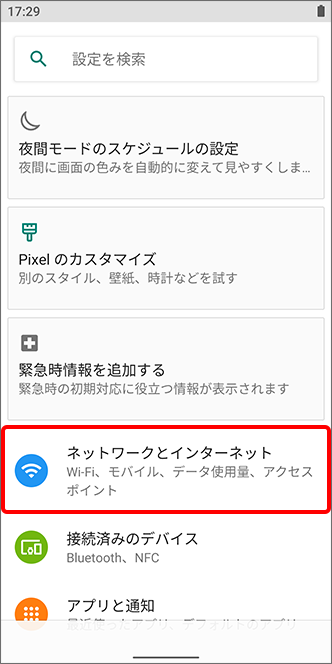
「Wi-Fi」をタップ
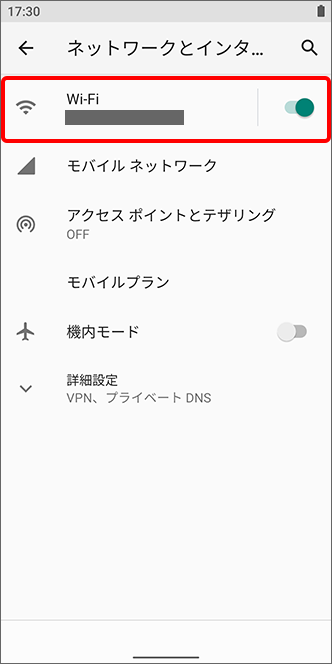
「Wi-Fi」が
 (オン)になっていることを確認
(オン)になっていることを確認- ※
「Wi-Fi」がオフになっている場合、Wi-Fiに接続されていません。その場合、「8」の項目へ進んでください。
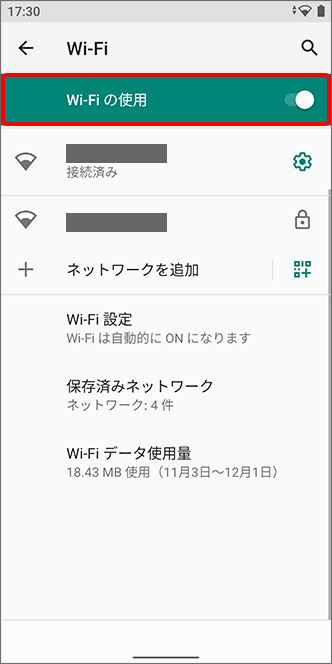
削除したい「Wi-Fi(SSID)」をタップ
- ※
パスワードを入力する画面が表示された場合、「9」の項目へお進みください。

「削除」をタップ
- ※
接続方法/パスワードが不明だと再接続ができない可能性があります。
- ※
予期せぬ不具合により再接続ができない恐れがあります。
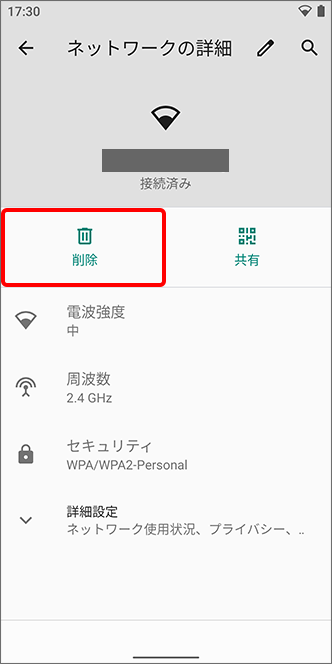
設定が削除されたら、再度接続したい「Wi-Fi(SSID)」を選択
- ※
「Wi-Fi(SSID)」が分からないかたはこちらをご確認ください。
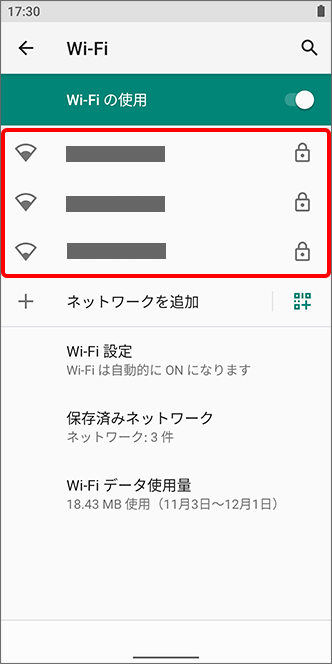
接続したい「Wi-Fi(SSID)」の「パスワード」を入力の上、「接続」をタップし、インターネットが利用できるか確認
- ※
パスワードが分からないかたはこちらをご確認ください。
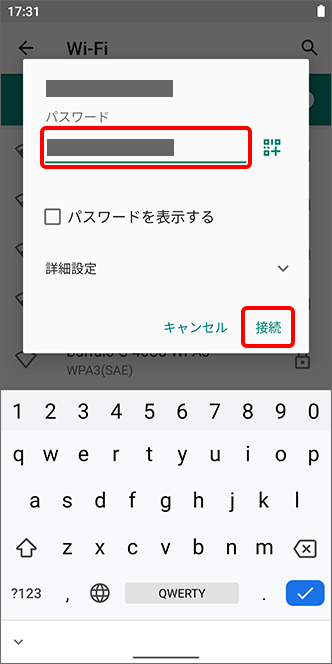
- ※
-
Wi-Fiルーターの設定状況を確認する
Wi-Fiルーター設定に問題がある可能性があります。
ご利用中のプロバイダにてWi-Fiルーターの設定状況をご確認ください。「SoftBank 光/SoftBank Air」の対処方法は以下をご確認ください。
- 「SoftBank 光」をご利用中の場合はこちらをご確認ください。
- 「SoftBank Air」をご利用中の場合はこちらをご確認ください。
Wi-Fi設定を見直しても改善しない場合はルーター側に原因がある可能性があります。
- 「SoftBank 光」をご契約の上、光BBユニット(ソフトバンクロゴ入りの白い機器)をご利用中のかたはこちら
- 「SoftBank 光」をご契約の上、市販のWi-Fiルーターをご利用中の場合は、製造元のメーカーへご確認ください。
- 「SoftBank Air」をご契約中のかたはこちら
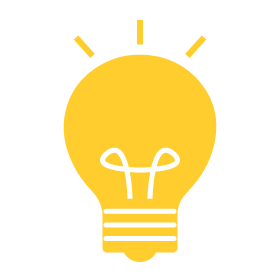 モバイルデータ通信が利用できない
モバイルデータ通信が利用できない-
お支払状況を確認する
電話料金に未払いがある場合、一定期間が経過するとインターネット/メールに規制がかかります。
電話料金のお支払状況は、My Y!mobileにてご確認できます!

そうなんだ…未払いがあるか分からないな…
My Y!mobileのどこで確認できますか?My Y!mobileへアクセスし、ご確認したい「携帯電話番号」と「パスワード」でログインすると、以下の画面にてご確認いただけます!
- ※
こちらのリンクからアクセスしログインすると、以下の画面がすぐに表示されます。
- ※
ワイモバイル回線をご利用中のスマートフォンなら、Wi-FiをOFFにすると自動ログインできます。
- ※
ログイン時のパスワードが不明なかたはこちらをご確認ください。

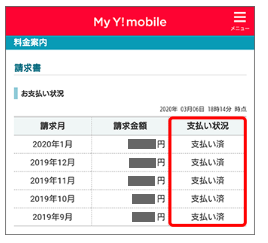

未払いの料金があるみたい…
すぐに払いたいけど、どうすればいいのかな?My Y!mobileからPayPay/クレジットカード/コンビニエンスストア/ネットバンキング(Pay-easy)でお支払いください。
請求書(払込用紙)がお手元にある場合は、PayPay請求書払いやコンビニエンスストアなどでお支払いください。
お支払い完了後は、必ず電源の入れ直しを実施の上、モバイルデータ通信がご利用できるかご確認ください。

分かりました、ありがとうございました!
- ※
-
一定額ストップサービスのサービス状況を確認する
「一定額ストップサービス」で設定している上限金額を超えた可能性があります。
ご利用者さまが未成年の場合、親権者さまに「一定額ストップサービス」をご利用ではないかご確認ください。

「一定額ストップサービス」とはなんですか?
「一定額ストップサービス」は設定金額を超えた場合、メールにてお知らせ後、発信(音声発信/パケット通信)を停止するサービスです。
「一定額ストップサービス」についてはこちらをご確認ください。

発信の停止を解除するにはどうすればいいですか?
My Y!mobileまたはワイモバイル携帯電話から「116」へ発信し、発信停止の解除手続きをすることで発信できるようになります!
発信停止の解除方法はこちらをご確認ください。

分かりました、手続きしてみます!
-
データ上限の設定を確認する
- ※
画像は AQUOS zero を例としています。
その他の機種をご利用の場合はこちらをご確認ください。
機種本体で「データ上限の設定」を設定していることで、設定したデータ上限に達している可能性があります!
設定状況の確認方法については、以下をご確認ください。- ※
データ上限は、お使いの機種本体で測定しているため、My Y!mobileに表示されているデータと異なることがあります。

確認方法
アプリケーション一覧から「設定」をタップ
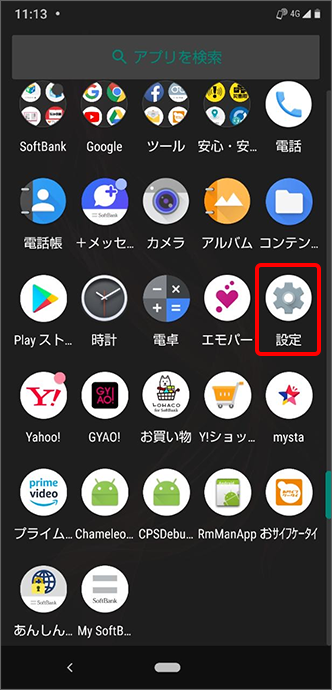
「ネットワークとインターネット」をタップ
- ※
機種により「無線とネットワーク」と表示されます。

「データ使用量」をタップ
- ※
機種により「モバイルネットワーク」と表示されます。
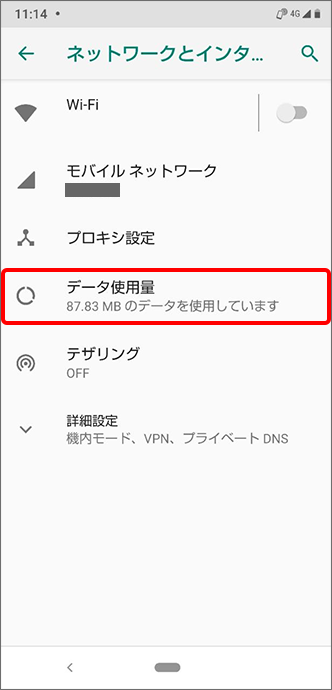
「データの警告と制限」をタップ
- ※
機種により「データ使用量の警告と制限」、「使用量の設定」と表示されます。
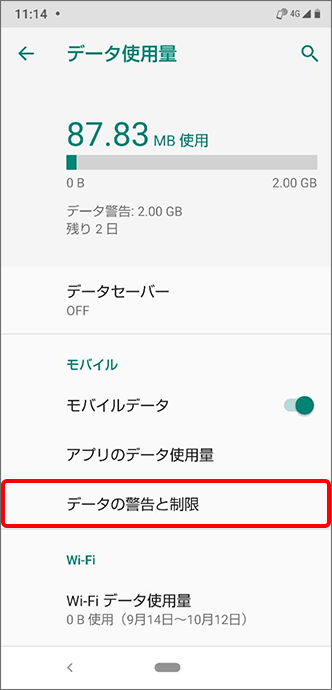
「データ上限の設定」が
 (オン)になっている場合は、
(オン)になっている場合は、 (オフ)に切り替えた上で、モバイルデータ通信が利用できるか確認
(オフ)に切り替えた上で、モバイルデータ通信が利用できるか確認- ※
機種により「データ使用量を制限」と表示されます。
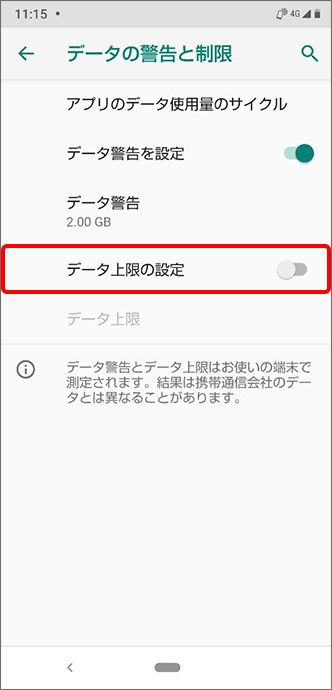
- ※
-
USIMカードを点検する
機種本体やご契約状況に問題がない場合、USIMカードに不具合がある可能性があります。
ワイモバイルショップにてUSIMカードの点検を行ってください。
ワイモバイルショップはこちらから検索できます。
以上を試しても解決しない場合
故障の可能性があります!
ワイモバイルショップにて原因を確認しますので、ご来店ください。
ワイモバイルショップはこちらから検索ができます!
-