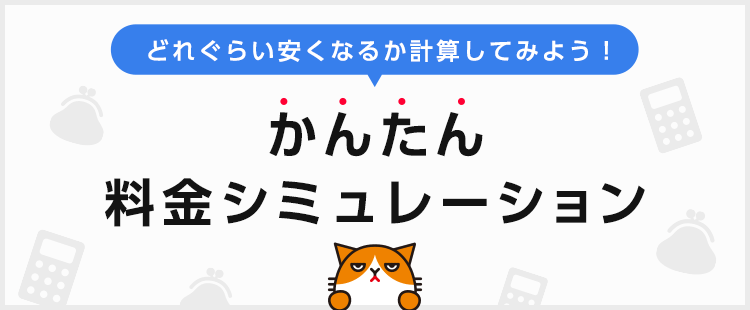-
[iPhone/iPad]インターネットが遅い/つながらない/利用できない場合の対処方法を教えてください。
-
本体の電源の入れ直しや、設定などをご確認ください。
898人の方の参考になっています。
表示価格は税込です。

iPhone でインターネットが使えなくなっちゃったみたい。どうしたらいいかな?
「モバイルデータ通信」がオフになっていたり、iPhone のバージョンが iOS 14.5 以降になっていなかったり、キャリア設定のアップデートができていなかったりする可能性があります。
以下の手順で設定をご確認ください。
-
モバイルデータ通信の設定を確認する
- ※
手順は iOS 15(iPhone SE 第2世代)を例としています。
モバイルデータ通信の設定が「オフ」になっていることで、モバイルデータ通信のご利用ができない可能性があります…
モバイルデータ通信の設定状況は、以下をご確認ください。
確認方法
ホーム画面から「設定」をタップ
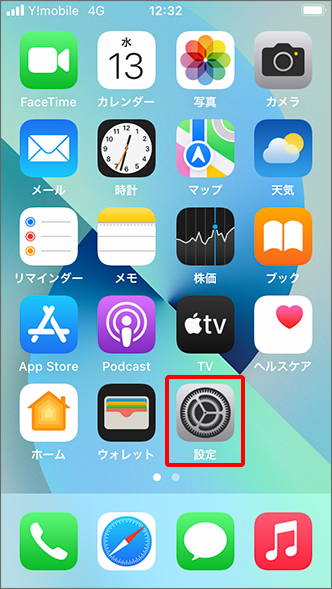
「モバイル通信」をタップ
- ※
iPad の場合は「モバイルデータ通信」をタップしてください。
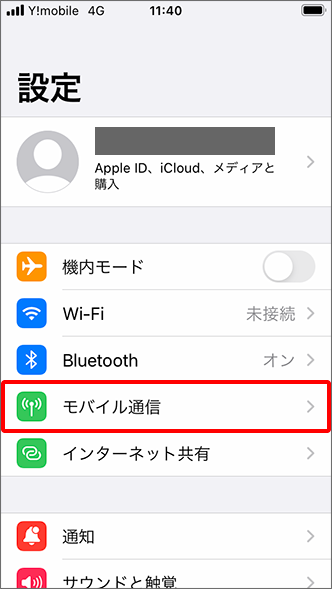
「モバイルデータ通信」が
 (オン)になっていることを確認
(オン)になっていることを確認- ※
「モバイルデータ通信」が
 (オフ)になっている場合は、
(オフ)になっている場合は、 (オン)に切り替えた上で、モバイルデータ通信がご利用できるかご確認ください。
(オン)に切り替えた上で、モバイルデータ通信がご利用できるかご確認ください。
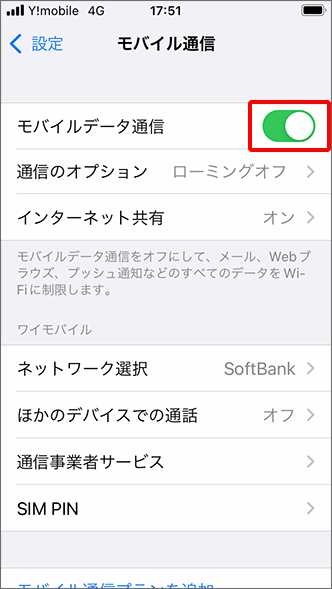
一度「モバイルデータ通信」を
 (オフ)にし、再度
(オフ)にし、再度  (オン)に切り替えた上で、モバイルデータ通信が利用できるか確認
(オン)に切り替えた上で、モバイルデータ通信が利用できるか確認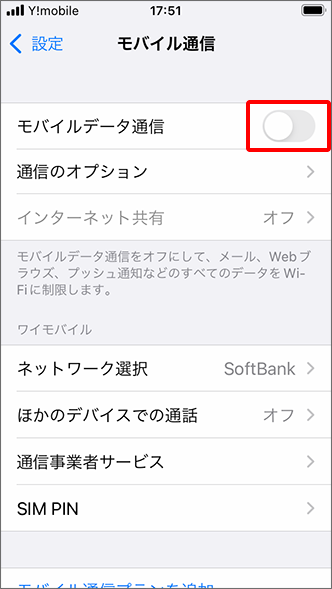
- ※
-
iOS のバージョン/キャリア設定を確認する
- ※
画像は iOS 15(iPhone SE 第2世代)を例としています。
iPhone でワイモバイル回線を使用して通信を行うには、iOS 14.5 以降にアップデートする必要がありますが、設定はお済みですか?


設定が完了しているかどうか調べることはできますか?
画面上部のステータスバーが「Y!mobile」に変わっていれば設定は完了しています。
- ※
ホームボタンがない機種の場合は、コントロールセンターの上部にてご確認ください。コントロールセンターを開く方法について詳しくはこちらをご確認ください。

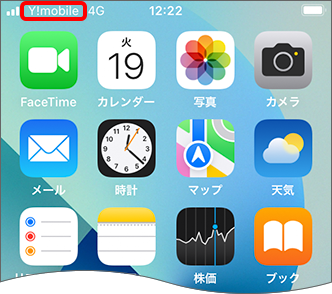

「SoftBank」になっていました。
ではアップデートを行ってください。設定方法はこちらよりご確認ください。


設定できました!
- ※
-
ネットワーク状況を確認する
特定のエリア周辺のみでモバイルデータ通信がご利用できない場合は、以下の可能性があります…
- ネットワーク上の問題
- 工事や基地局での障害が発生している可能性
- ご利用機種の問題


そうなんだ…対処方法を教えてください。

分かりました、確認してみます!

うーん。僕の場合は問題ないみたい…
では、以下の操作を上から順にお試しいただけますか?
途中で解決した場合は、すべての操作をお試しいただく必要はありません。
-
Wi-Fiをオフに設定する
- ※
手順は iOS 15(iPhone SE 第2世代)を例としています。
Wi-Fiを「オフ」にすることでインターネットがご利用できない原因を特定することができます!
設定方法については、以下をご確認ください。
設定方法
ホーム画面から「設定」をタップ
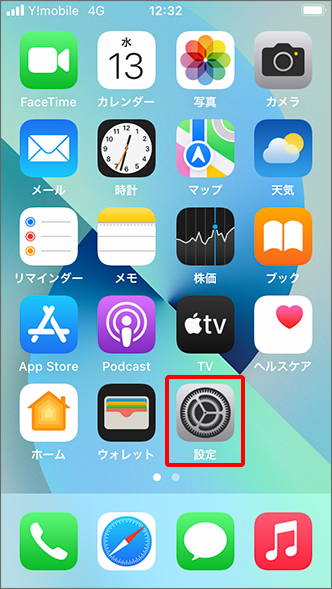
「Wi-Fi」をタップ
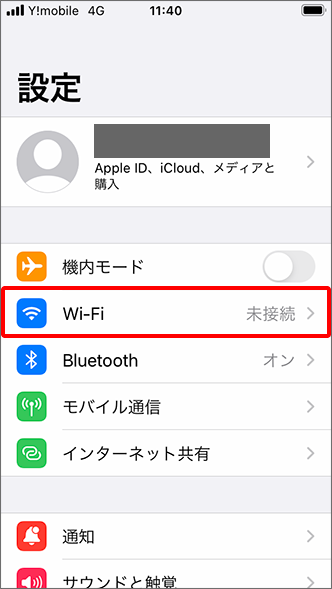
「Wi-Fi」が
 (オン)になっている場合は、
(オン)になっている場合は、 (オフ)に切り替えた上で、モバイルデータ通信が利用できるか確認
(オフ)に切り替えた上で、モバイルデータ通信が利用できるか確認- ※
「Wi-Fi」をオフに設定後、問題なくご利用できる場合は、接続していたWi-Fiに問題がある可能性があります。
改善方法について詳しくはこちらをご確認ください。
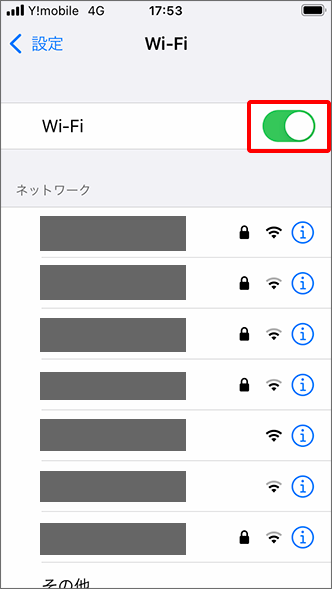
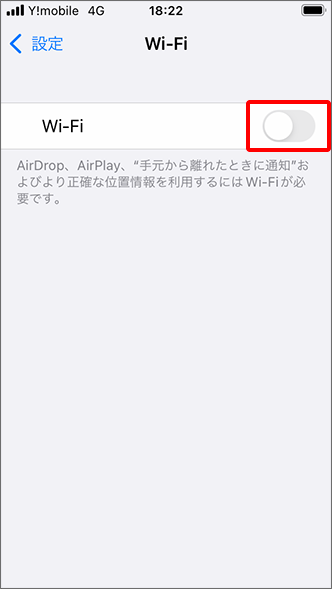
- ※
-
機内モードのオンとオフを切り替える
- ※
手順は iOS 15(iPhone SE 第2世代)を例としています。
機内モードの「オン」と「オフ」の切り替えを行うことで改善する場合があります!
設定方法については以下をご確認ください。
設定方法
ホーム画面から「設定」をタップ
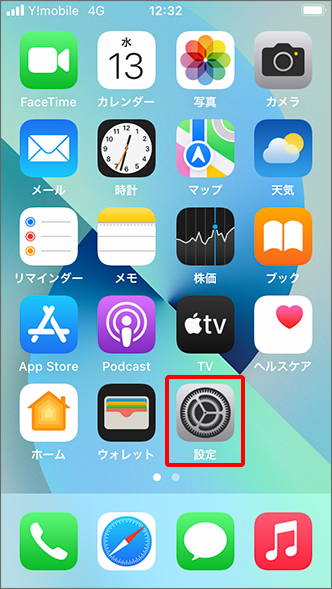
「機内モード」が
 (オフ)になっていることを確認し、一度
(オフ)になっていることを確認し、一度  (オン)に切り替え
(オン)に切り替え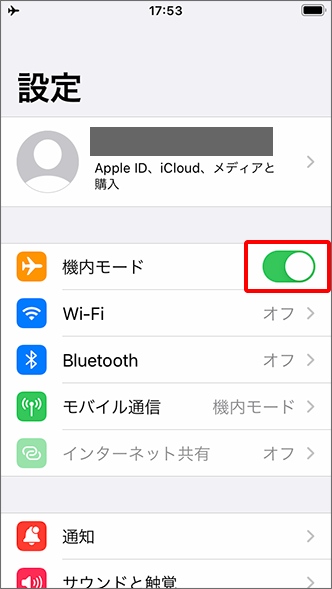
「機内モード」を
 (オフ)に切り替えた上で、モバイルデータ通信が利用できるか確認
(オフ)に切り替えた上で、モバイルデータ通信が利用できるか確認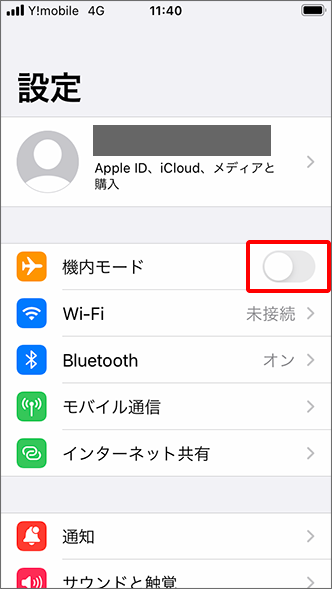
- ※
-
電源の入れ直しとUSIMカードの抜き挿しを行う
- ※
手順は iOS 15(iPhone SE 第2世代)を例としています。
電源の入れ直しとUSIMカードの抜き挿しを行うことで改善する場合があります!
操作方法については、以下をご確認ください。
設定方法
「電源ボタン(サイドボタン)」を長押しし、画面上部に表示された「スライドで電源オフ」を右にスライド
- ※
ホームボタンがない機種は、「電源ボタン(サイドボタン)」といずれか片方の「音量調節ボタン」を同時に長押ししてください。
【注意事項】
- 予期せぬ動作によりデータが消えてしまう可能性があります(復元の保証はできません)。
- 万一、画面ロックをご利用中の場合、パスコードやPINコードが不明だと初期化を実施しないとご利用できない恐れがあります。
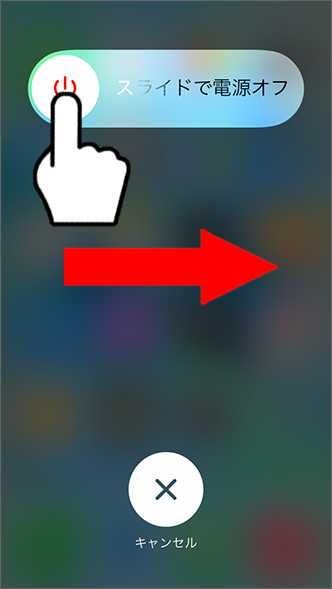
電源が切れた後に、USIMカードを挿し直す
- ※
SIMトレイが完全に閉まり、緩んでいないことをご確認ください。
USIMカードの取り出し方法はこちらをご確認ください。
【注意事項】
- こちらの作業は細かい操作のため、場合によっては携帯本体、USIMカードの破損の恐れがあります。
- 予期せぬ動作によりデータが消えてしまう可能性があります(復元の保証はできません)。
- USIMカードを脱着する際、再起動の操作が伴います。万一、画面ロックをご利用中の場合、パスコードやPINコードが不明だと初期化を実施しないとご利用できない恐れがあります。
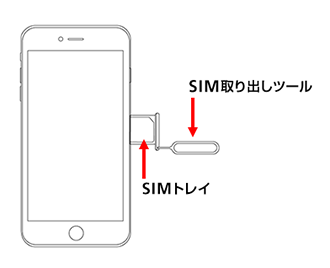
再度「電源ボタン(サイドボタン)」を長押しし、再起動後、モバイルデータ通信が利用できるか確認
- ※
Apple のマークが表示されたら離してください。
- ※
-
ネットワーク設定をリセットする
- ※
手順は iOS 15(iPhone SE 第2世代)を例としています。
ネットワーク設定をリセットすることで改善する場合があります!
操作方法については、以下をご確認ください。
操作方法
ホーム画面から「設定」をタップ
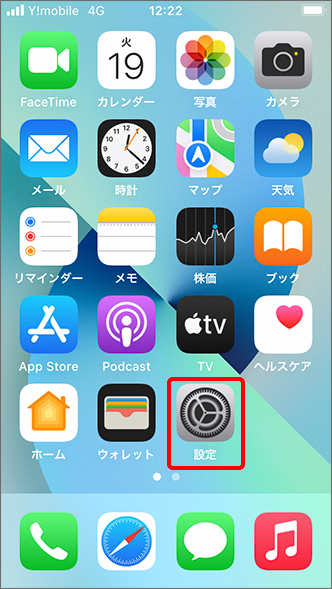
「一般」をタップ
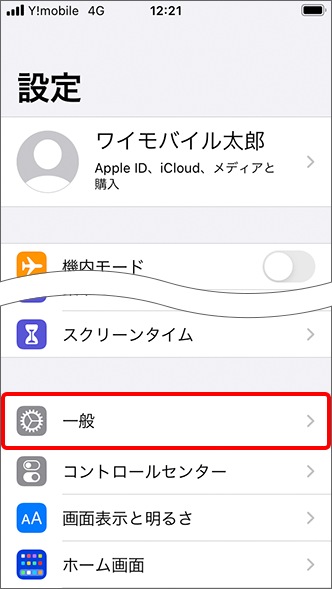
「転送またはiPhoneをリセット」をタップ
- ※
iPad の場合は「転送またはiPadをリセット」をタップしてください。
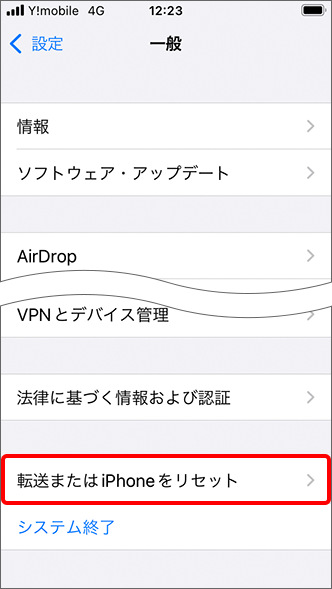
「リセット」をタップ
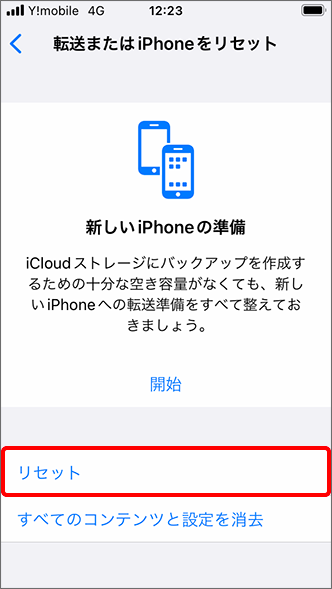
「ネットワーク設定をリセット」をタップ
- ※
iOS/iPadOS のバージョンによって表示される画面が異なる場合があります。
【注意事項】
- Wi-Fiのパスワード、モバイルデータ通信の設定がリセットされるため、再設定が必要になります。契約内容によってはデータ通信に料金が発生してしまう恐れがありますのでご注意ください。
- Wi-Fiは接続方法/パスワードが不明だと再接続ができない可能性があります。
- 予期せぬ不具合により再接続ができない恐れがあります。
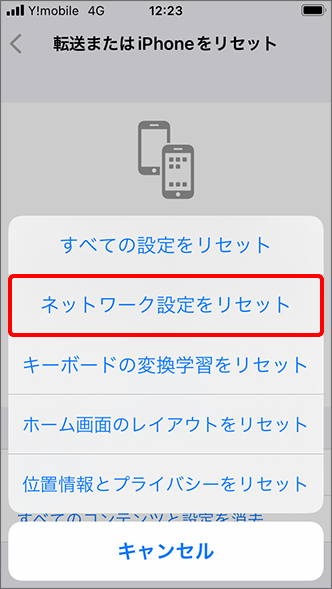
再度「ネットワーク設定をリセット」をタップし、再起動後、モバイルデータ通信が利用できるか確認
- ※
iPad の場合は「リセット」をタップしてください。
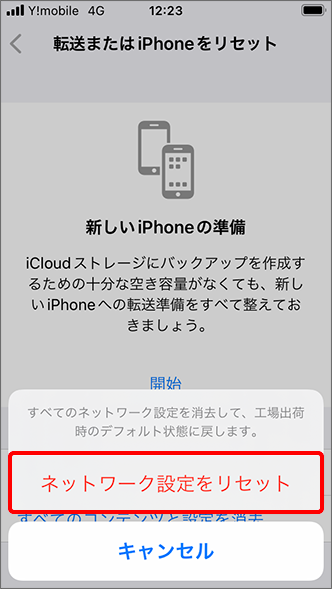
- ※
以上で解決しない場合は、お客さまの状況によって対処方法が異なります!
詳しくは以下の該当する項目をご確認ください。
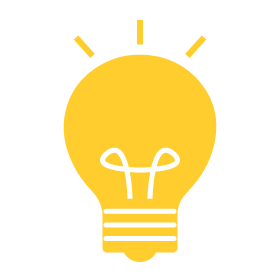 のりかえ(新規契約)、機種変更後に利用できない
のりかえ(新規契約)、機種変更後に利用できない-
回線切替の手続きをする
ワイモバイルオンラインストアでご購入した商品がお手元に届きましたら、お客さまご自身で切替手続きを行ってください。
到着から6日以内にお手続きが確認できない場合、当社にて切替作業を行います。
お手続き方法はこちらをご確認ください。 -
APNの設定を確認する
- ※
ワイモバイルでご購入した iPhone 12/iPhone 12 mini は、モバイルデータ通信をするためにAPN設定(構成プロファイルのインストール)が必要です。

APNってなんですか?
APNとは、iPhone/iPad をワイモバイル回線で通信するための設定です!
通常は、iOS 14.5 以降にアップデートすることでAPN設定は不要(iPhone 5s/iPad を除く)となりますが、何らかの原因でアップデートができない場合は、APN設定を行うことで改善する場合があります。
APNの設定方法はこちらをご確認ください。
- ※
APNのインストールページで「戻る」ボタンや、ブラウザバックをご利用するとエラー画面が表示される場合があります。
対処方法はこちらをご確認ください。

APNの設定をしたけど、つながりません…
ご利用されている機種はSIMフリー iPhone またはSIMロックを解除した iPhone ですか?
- ※
2021年5月12日(水)以降にSIMロック解除対応製品をご購入された場合、ご購入時にSIMロック解除のお手続きを実施した状態でお渡ししています。


SIMフリーの iPhone を利用してます!
SIMフリー iPhone またはSIMロックを解除した iPhone の場合は、APN設定は不要です。
iPhone の iOS を最新のバージョンに更新し、キャリア設定アップデートをお試しください。
詳しくはこちらをご確認ください。- ※
SIMフリーの iPhone 5s/iPad はAPNの設定が必要です。


SIMフリーの iPhone は、APNの設定しなくていいんですね!
設定したAPNはどうすればいいですか?設定したAPNを一度削除の上、電源の入れ直しを行ってください!
APNの削除方法はこちらをご確認ください。

モバイルデータ通信が利用できるようになりました!
- ※
-
USIMカードを確認する
のりかえ、新規契約
- ※
USIMカードを挿入する際は、電源を切った状態で行ってください。
オンラインストアで購入した新しい機種を利用する場合
添付されているUSIMカードをオンラインストアでご購入した機種に挿入し、電源を入れてご利用ください。
手持ちの機種を利用する場合
お手元に届いたUSIMカードをお手持ちの機種に挿入し、電源を入れてご利用ください。
機種変更
オンラインストアでご購入した新しい機種にUSIMカードの挿入が必要です。詳しくは以下をご確認ください。
- ※
USIMカードの抜き挿しを行う場合は、電源を切った状態で行ってください。
USIMカードが添付されていた場合
添付されているUSIMカードをオンラインストアでご購入した機種に挿入し、電源を入れてご利用ください。
USIMカードが添付されていない場合
古い機種に挿入してあるUSIMカードを抜いて、オンラインストアでご購入した機種に挿入し、電源を入れてご利用ください。
- ※
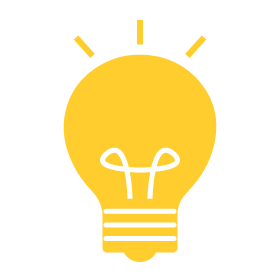 通信速度が遅い
通信速度が遅い-
通信速度が制限されているか確認する
通信速度が遅くなった場合、通信速度が制限されている可能性があります!
通信速度が制限されているかは、My Y!mobileまたはMy SoftBankアプリにてご確認できます。
確認方法については以下をご確認ください。
My Y!mobile(ウェブ)での確認方法
My Y!mobileへログイン
- ※
こちらのリンクからアクセスしログインすると「2」の項目がすぐに表示されます。
- ※
ワイモバイル回線をご利用中のスマートフォンなら、Wi-FiをOFFにすると自動ログインできます。
- ※
ログイン時のパスワードが不明なかたはこちらをご確認ください。
「低速」の表示、または「通信ステータス」の項目が「低速」になっていないか確認
- ※
「低速」と表示された場合、通信速度が制限されています。
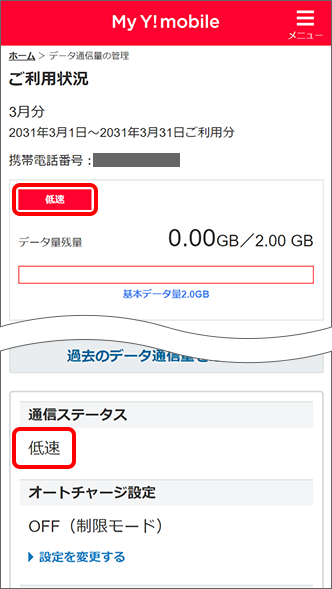
My SoftBankアプリでの確認方法
「My SoftBankアプリ」をタップ
- ※
こちらのリンクからアクセスするとMy SoftBankアプリが起動し、「2」の項目がすぐに表示されます。
「通信速度が低速になっています!」と表示されていないか確認
- ※
「通信速度が低速になっています!」と表示された場合、通信速度が制限されています。
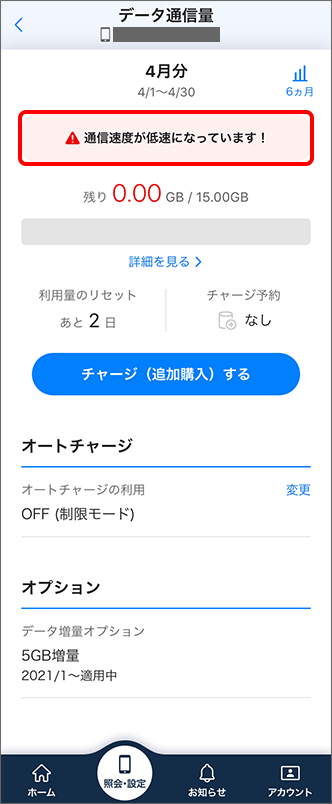

「低速」になっていました。
どうすれば通常速度に戻すことができますか?My Y!mobileまたはMy SoftBankアプリにて通常速度に戻すことができます!
通常速度に戻す方法について詳しくはこちらをご確認ください。

分かりました!
- ※
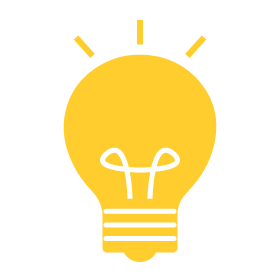 Wi-Fiが利用できない
Wi-Fiが利用できない-
Wi-Fi設定の解除や再設定する
- ※
手順は iOS 15(iPhone SE 第2世代)を例としています。
Wi-Fiの設定に問題がある可能性があります!
Wi-Fiの設定を一度解除し、Wi-Fiの再設定をお試しください。
設定方法については、以下をご確認ください。
設定方法
ホーム画面から「設定」をタップ
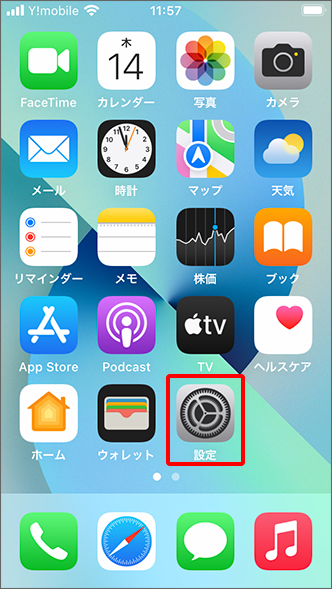
「Wi-Fi」をタップ
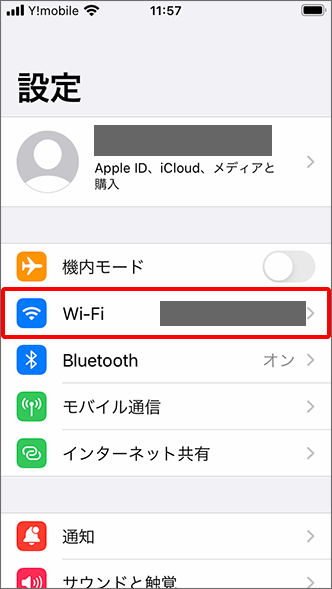
「Wi-Fi」がオンになっていることを確認し、
 (チェック)が付いているWi-Fiのネットワーク名(SSID)をタップ
(チェック)が付いているWi-Fiのネットワーク名(SSID)をタップ- ※
「Wi-Fi」がオフになっている場合、Wi-Fiに接続されていません。その場合、「6」の項目へ進んでください。
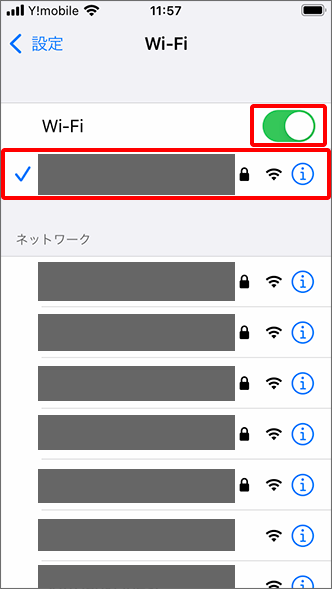
「このネットワーク設定を削除」をタップ
- ※
「このネットワークに接続」と表示される場合、「このネットワークに接続」をタップし、「7」の項目へお進みください。
【注意事項】
- Wi-Fiは接続方法/パスワードが不明だと再接続ができない可能性があります。
- 予期せぬ不具合により再接続ができない恐れがあります。
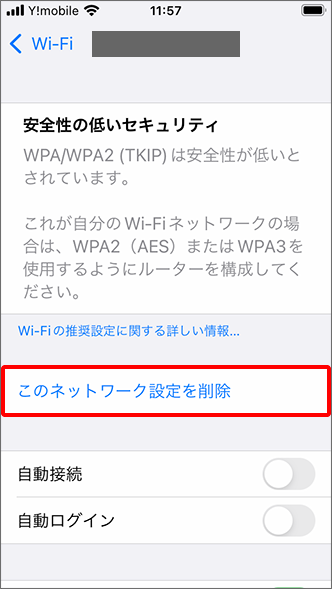
確認画面で「削除」をタップ
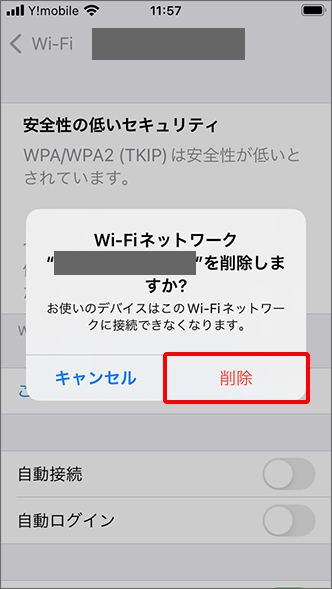
接続したいWi-Fiのネットワーク名(SSID)をタップ
- ※
Wi-Fiのネットワーク名(SSID)が不明なかたはこちらをご確認ください。
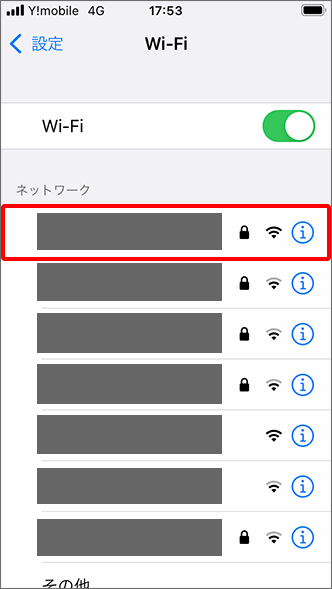
接続したいWi-Fiの「パスワード」を入力の上、「接続」をタップし、インターネットが利用できるか確認
- ※
パスワードが不明なかたはこちらをご確認ください。
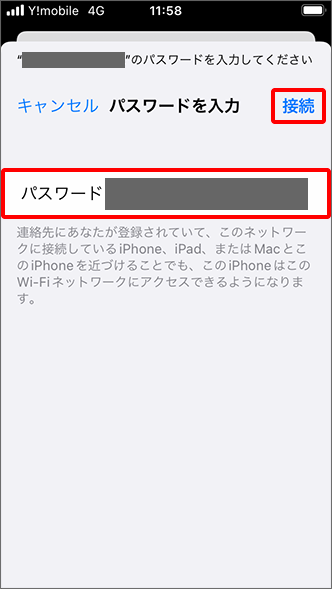
- ※
-
Wi-Fiルーターの設定状況を確認する
Wi-Fiの設定に問題がある可能性があります。
ご利用中のプロバイダにてWi-Fiルーターの設定状況をご確認ください。「SoftBank 光」「SoftBank Air」の対処方法は以下をご確認ください。
Wi-Fi設定を見直しても改善しない場合はルーター側に原因がある可能性があります。
- 「SoftBank 光」をご契約の上、光BBユニット(ソフトバンクロゴ入りの白い機器)をご利用中のかたはこちら
- 「SoftBank 光」をご契約の上、市販のWi-Fiルーターをご利用中の場合は、製造元のメーカーへご確認ください。
- 「SoftBank Air」をご契約中のかたはこちら
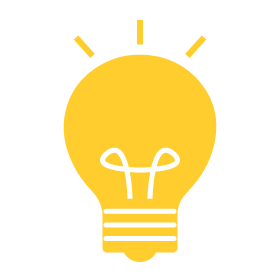 モバイルデータ通信が利用できない
モバイルデータ通信が利用できない-
お支払状況を確認する
電話料金に未払いがある場合、一定期間が経過するとインターネット/メールに規制がかかります。
電話料金のお支払状況は、My Y!mobileにてご確認できます!

そうなんだ…未払いがあるか分からないな…
My Y!mobileのどこで確認できますか?My Y!mobileへアクセスし、ご確認したい「携帯電話番号」と「パスワード」でログインすると、以下の画面にてご確認いただけます!
- ※
こちらのリンクからアクセスしログインすると、以下の画面がすぐに表示されます。
- ※
ワイモバイル回線をご利用中のスマートフォンなら、Wi-FiをOFFにすると自動ログインできます。
- ※
ログイン時のパスワードが不明なかたはこちらをご確認ください。

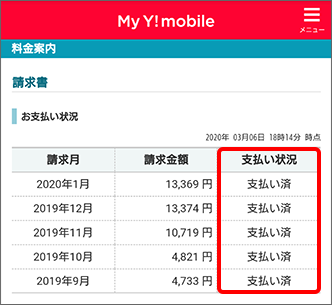

未払いの料金があるみたい…
すぐに払いたいけど、どうすればいいのかな?My Y!mobileからPayPay/クレジットカード/コンビニエンスストア/ネットバンキング(Pay-easy)でお支払いください。
請求書(払込用紙)がお手元にある場合は、PayPay請求書払いやコンビニエンスストアなどでお支払いください。
お支払い完了後は、必ず電源の入れ直しを実施の上、モバイルデータ通信がご利用できるかご確認ください。

分かりました、ありがとうございました!
- ※
-
一定額ストップサービスのサービス状況を確認する
「一定額ストップサービス」で設定している上限金額を超えた可能性があります。
ご利用者さまが未成年の場合、親権者さまに「一定額ストップサービス」をご利用ではないかご確認ください。

「一定額ストップサービス」とはなんですか?
「一定額ストップサービス」は設定金額を超えた場合、メールにてお知らせ後、発信(音声発信/パケット通信)を停止するサービスです。
「一定額ストップサービス」についてはこちらをご確認ください。

発信の停止を解除するにはどうすればいいですか?
My Y!mobileまたはワイモバイル携帯電話から「116」へ発信し、発信停止の解除手続きをすることで発信できるようになります!
発信停止の解除方法はこちらをご確認ください。

分かりました、手続きしてみます!
-
USIMカードを点検する
機種本体やご契約状況に問題がない場合、USIMカードに不具合がある可能性があります。
ワイモバイルショップにてUSIMカードの点検を行ってください。
ワイモバイルショップはこちらから検索できます。
以上を試しても解決しない場合
故障の可能性があります!
ワイモバイルショップにて原因を確認しますので、ご来店ください。
ワイモバイルショップはこちらから検索ができます!
-