

本機とスマートフォンやタブレットなどを無線LAN 接続して、モバイル端末向けサービス「ワンセグ」、日本国内の地上デジタル放送「フルセグ」を視聴できます(海外では利用できません)。
本アプリは、専用のテレビ視聴アプリです。対応機器と対応スマートフォンを接続し、地上デジタルテレビの高精細な映像をフルセグでお楽しみいただけます。
対応機種・OS


本機では、テレビアンテナでテレビの放送波を受信します。
1.
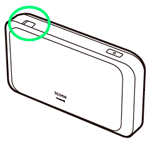
くぼみに爪を入れ、テレビアンテナを引き出す
2.
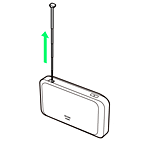
テレビアンテナをゆっくりと引き、十分に伸ばす
3.
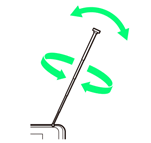
テレビアンテナを受信感度の良い方向に向ける
※お買い上げ時は「有効」に設定されています。
1.

「テレビ」をタップ
2.
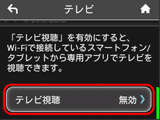
「テレビ視聴」をタップ
3.
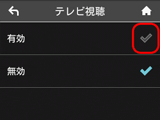
「有効」のチェックマークをタップ
「テレビ視聴」が「有効」に設定されます。画面表示や手順は、Android™4.4 で、Google Play™ からインストールする場合を例にして説明しています。
※Google Play™ のご利用にはGoogleアカウントが必要です。
1.
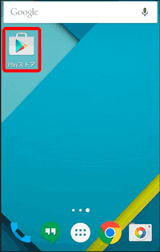
スマートフォンのホーム画面またはアプリ一覧画面で「Play ストア」をタップ
2.
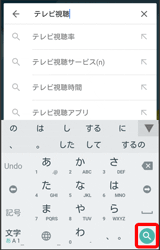
検索欄に「テレビ視聴」と入力→「検索」または検索アイコンをタップ
3.
![]()
(テレビ視聴)→ソフトウェアの説明画面でインストールアイコンをタップ
テレビ視聴用アプリケーションがインストールされます。
1.
スマートフォンを本機と無線LANで接続する
2.
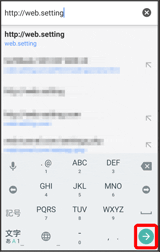
スマートフォンでWeb ブラウザを起動→アドレス入力欄に「http://web.setting 」と入力→「実行」
3.
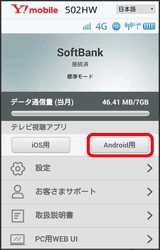
「テレビ視聴アプリのダウンロード」欄の「Android 用」をタップ
Google Play™のテレビ視聴用アプリケーションのダウンロードページが表示されます。
4.
Google Play™ よりアプリケーションをダウンロードし、インストールする
テレビ視聴用アプリケーションがインストールされます。
1.
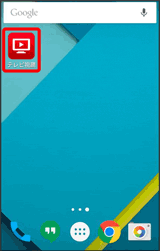
スマートフォンのホーム画面またはアプリ一覧画面で「テレビ視聴」をタップ
初回起動時は、初期設定(チャンネルスキャン)が開始されます。
2.
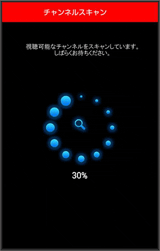
チャンネルスキャンが開始される
3.
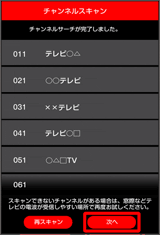
チャンネルスキャン完了画面で「次へ」をタップ
テレビ視聴画面が表示されます。
1.
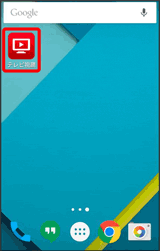
スマートフォンのホーム画面またはアプリ一覧画面で「テレビ視聴」をタップ
テレビ視聴画面が表示されます。
2.
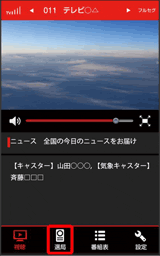
「選局」をタップ
情報エリアにチャンネルリストが表示されます。
3.
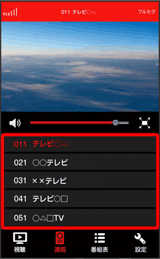
任意のチャンネルをタップ
選択したチャンネルの放送画面が表示されます。
テレビ視聴画面を左右にフリック→任意のチャンネルをタップしたり、チャンネル名エリアの![]() などの矢印をタップしてもチャンネルを切り替えられます。
などの矢印をタップしてもチャンネルを切り替えられます。
テレビアンテナについて
ワンセグ/フルセグの受信について
利用上の注意について
チャンネルスキャンについて
コンテンツ権利保護について
テレビ視聴にあたって
画面表示や手順は、iPhone のiOS7.1 で、App Store からインストールする場合を例にして説明しています。
※App Storeのご利用にはApple Account が必要です。
1.
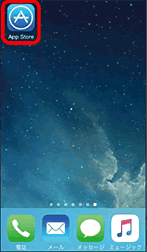
iPhone / iPod touch / iPad のホーム画面で「App Store」をタップ
2.
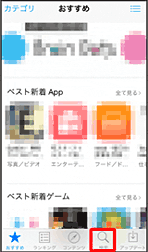
「検索」をタップ
3.
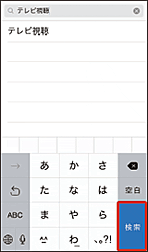
検索欄に「テレビ視聴」と入力→「検索」をタップ
4.
App Store からテレビ視聴用アプリケーションをインストールする
テレビ視聴用アプリケーションがインストールされます。
画面表示や手順は、iPhone のiOS7.1 で、App Store からインストールする場合を例にして説明しています。
※App Storeのご利用にはApple Account が必要です。
1.
iPhone / iPod touch / iPad を本機と無線LAN で接続
2.
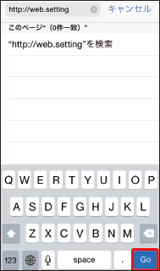
iPhone / iPod touch / iPad でWeb ブラウザを起動→アドレス入力欄に「http://web.setting 」と入力→「Go」をタップ
3.
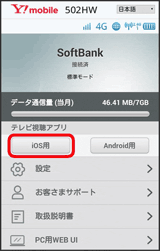
「テレビ視聴アプリのダウンロード」欄の「iOS 用」をタップ
App Store のテレビ視聴用アプリケーションのダウンロードページが表示されます。
4.
App Store よりアプリケーションをダウンロードし、インストールする
テレビ視聴用アプリケーションがインストールされます。
1.
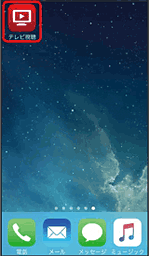
iPhone/iPod touch/iPad のホーム画面で「テレビ視聴」をタップ
初回起動時は、初期設定(チャンネルスキャン)が開始されます。
2.
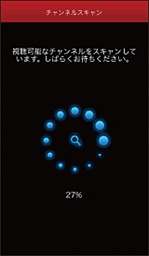
チャンネルスキャンが開始される
情報エリアにチャンネルリストが表示されます。
3.
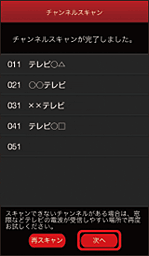
チャンネルスキャン完了画面で「次へ」をタップ
テレビ視聴画面が表示されます。
1.
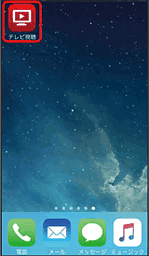
iPhone / iPod touch / iPad のホーム画面で「テレビ視聴」をタップ
テレビ視聴画面が表示されます。
2.
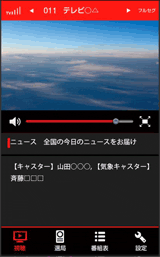
「選局」をタップ
情報エリアにチャンネルリストが表示されます。
3.
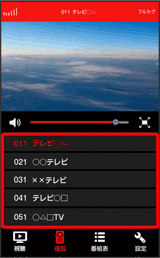
任意のチャンネルをタップ
選択したチャンネルの放送画面が表示されます。
テレビ視聴画面を左右にフリック→任意のチャンネルをタップしたり、チャンネル名エリアの![]() などの矢印をタップしてもチャンネルを切り替えられます。
などの矢印をタップしてもチャンネルを切り替えられます。
テレビアンテナについて
ワンセグ/フルセグの受信について
利用上の注意について
チャンネルスキャンについて
コンテンツ権利保護について
テレビ視聴にあたって