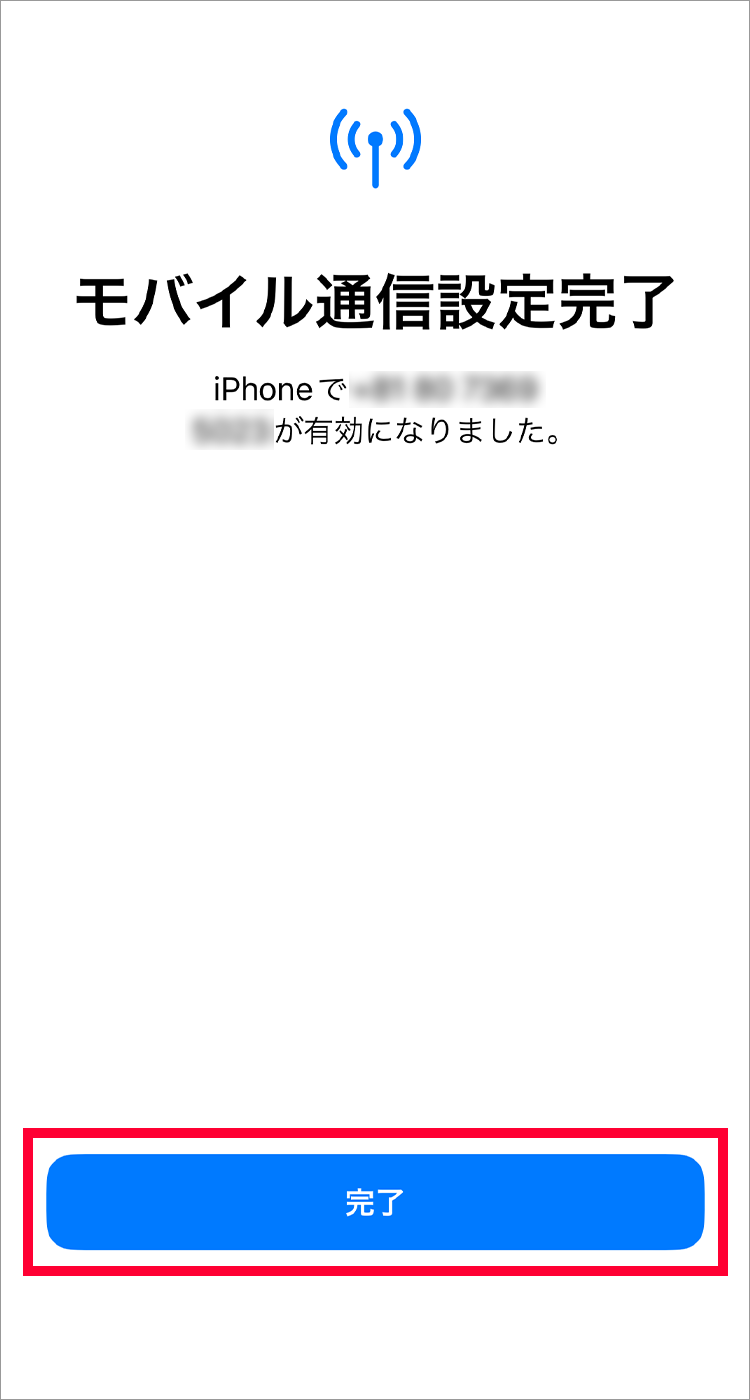iOS 17以上のiPhoneでは、再発行の手続き不要で端末の設定アプリからeSIMの再発行が可能です。
eSIM クイック転送を利用したeSIMの設定方法についてご案内いたします。
0:30 ~ 23:30
設定の前にWi-Fi環境をご準備ください。eSIMのダウンロード時にWi-Fi接続が必要となります。
画面はiOS 17を例としております。iOSバージョンや端末の状態によって画面が異なる場合があります。
今までご使用のiPhoneと新しくご使用のiPhoneの両方でiOS 17以降へアップデートしている必要があります。
また、今までご使用のiPhoneにパスコードが設定されていることをご確認ください。
eSIM再発行の完了前に、ご利用中のiPhoneのリセットは行わないでください。リセットすると、eSIM再発行が行えません。
新しいiPhoneにeSIMを転送する場合、新しいiPhoneの初期設定完了後に以下の設定を行ってください。
今までご使用のiPhoneと新しくご使用のiPhoneの両方の端末で同一のApple Account へサインインを行ってください。
1.「設定」をタップしてください
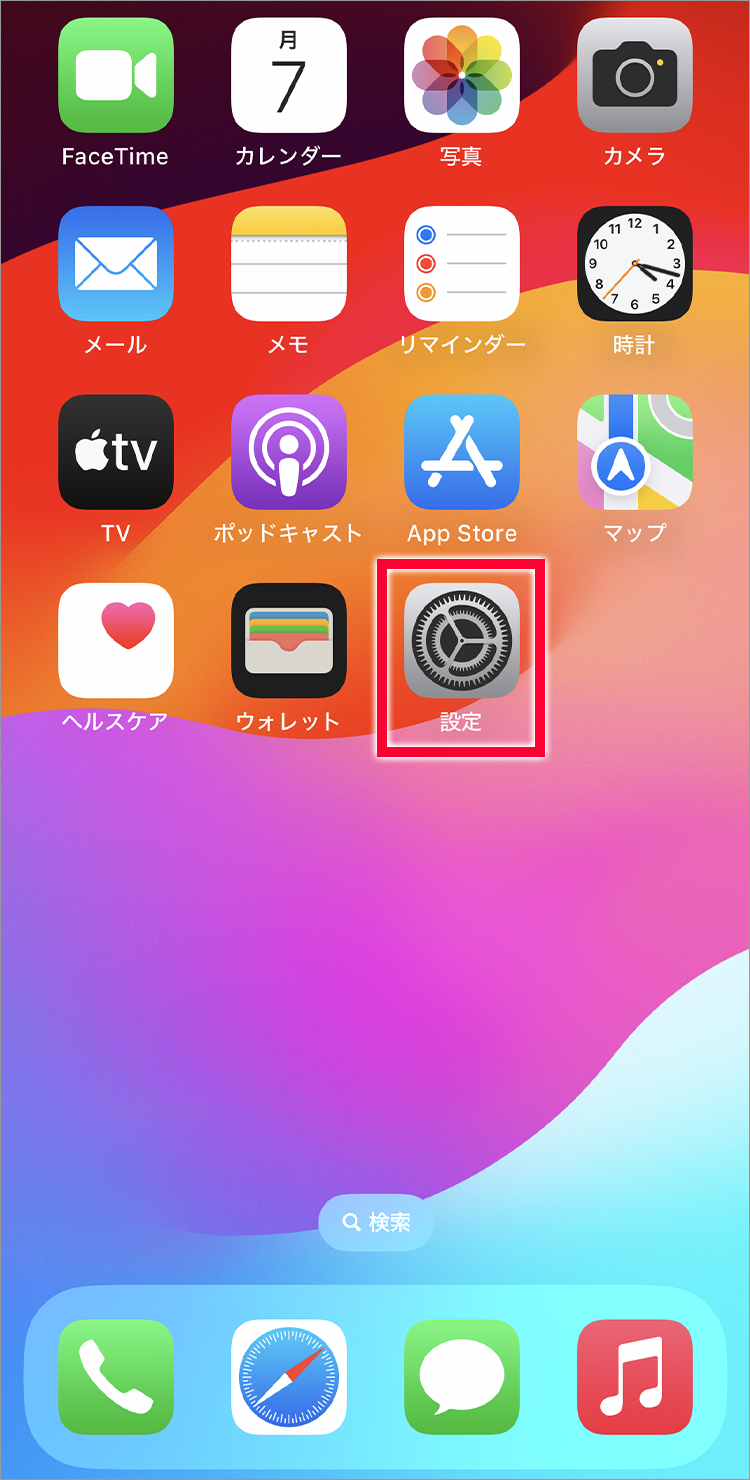
2.「モバイル通信」をタップしてください
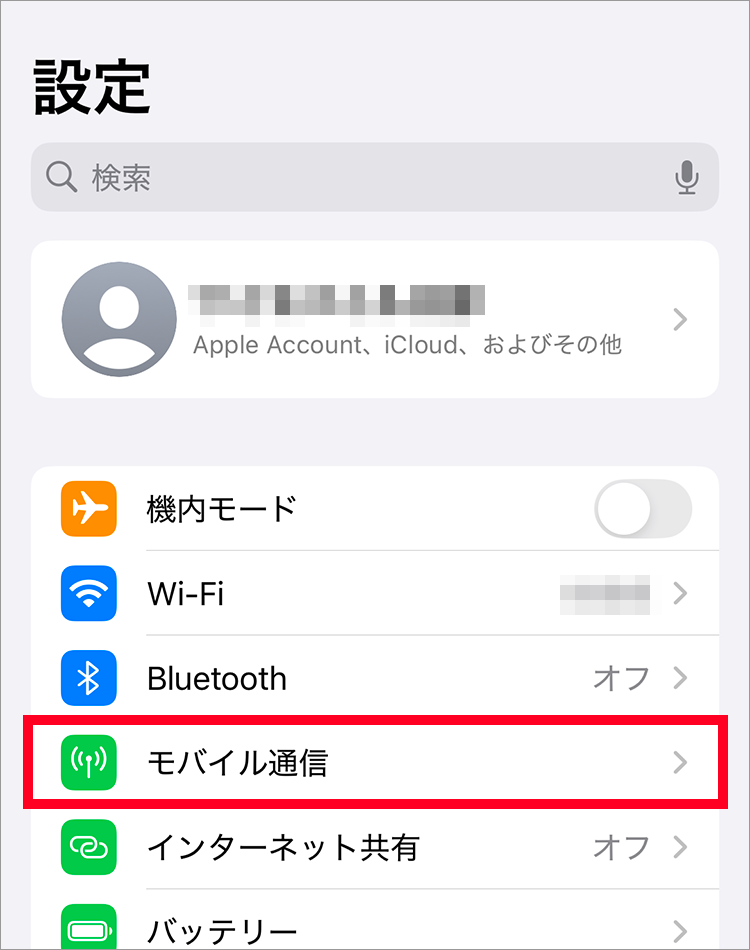
3.「モバイル通信を設定」をタップしてください
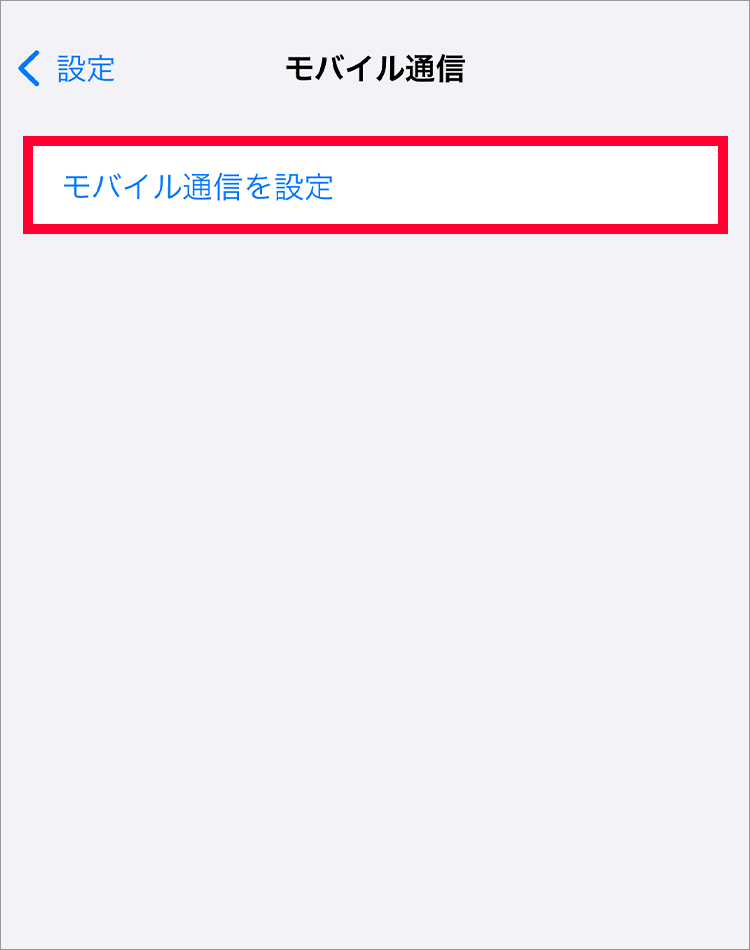
4.「別のiPhoneから転送」をタップしてください
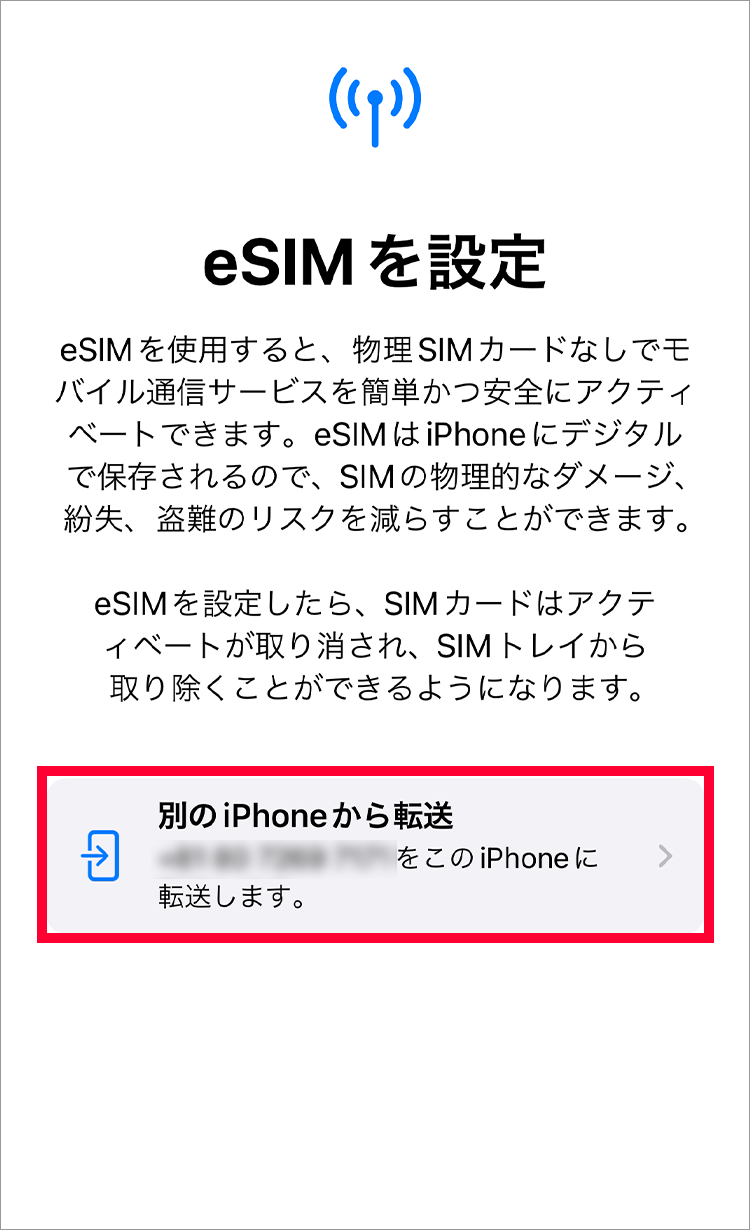
5.「番号を転送」をタップしてください
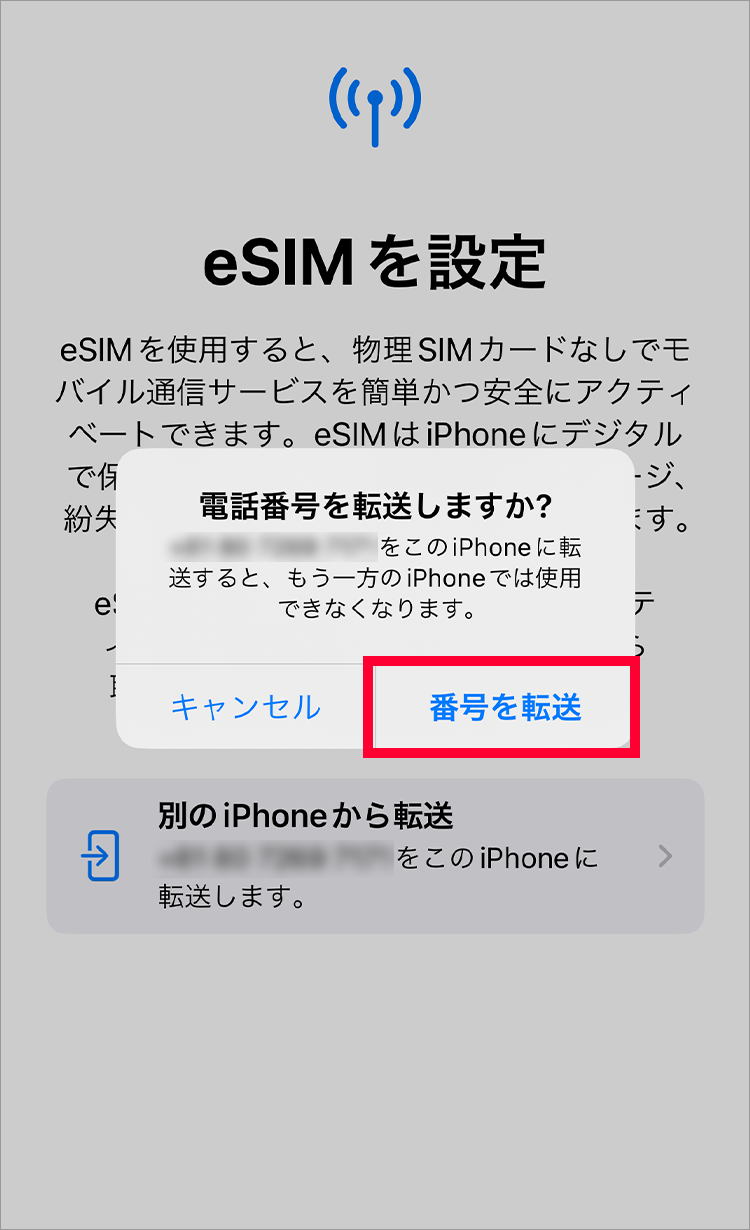
6.「SIMを転送」をタップしてください
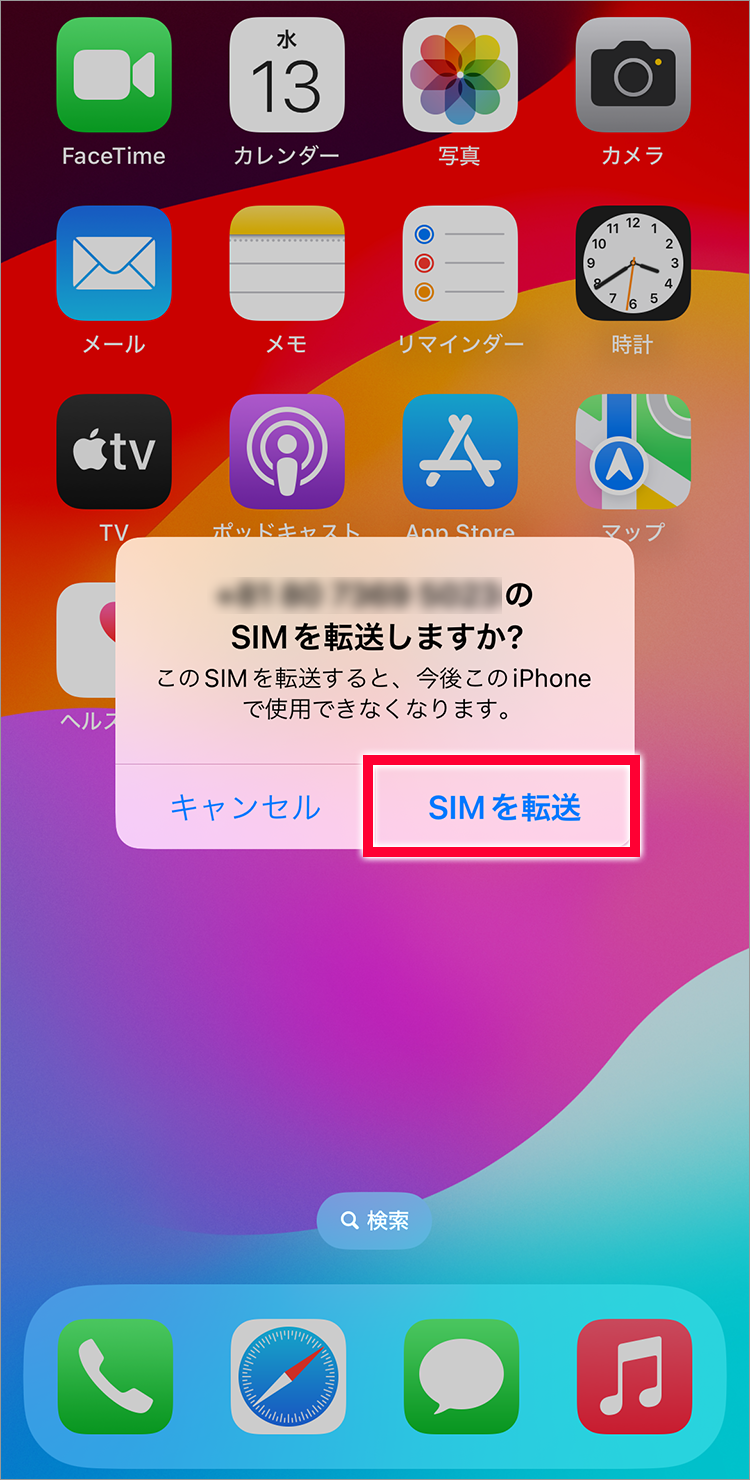
今までご使用のiPhoneと新しくご使用のiPhoneの両方の端末でBluetoothの設定がONになっていることをご確認ください。
1.「設定」をタップしてください
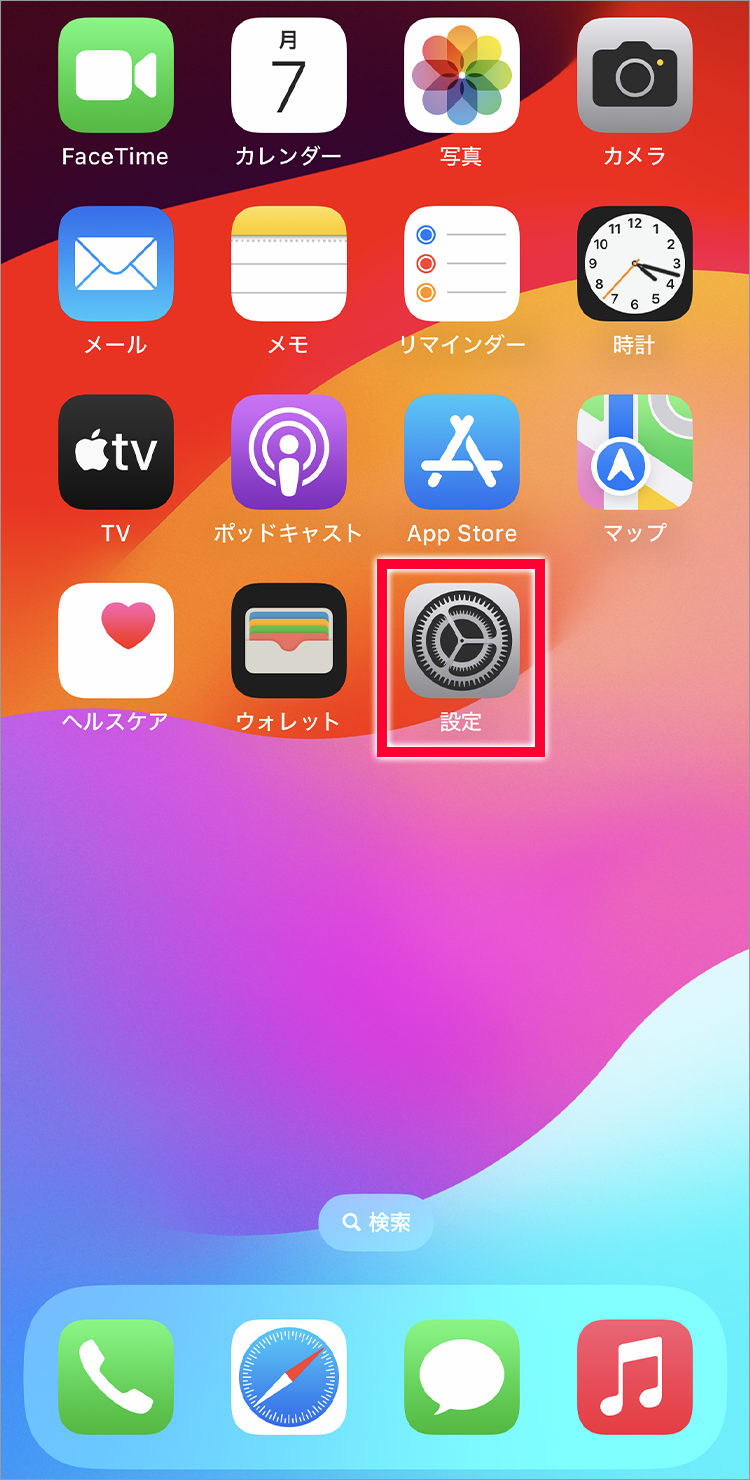
2.「モバイル通信」をタップしてください
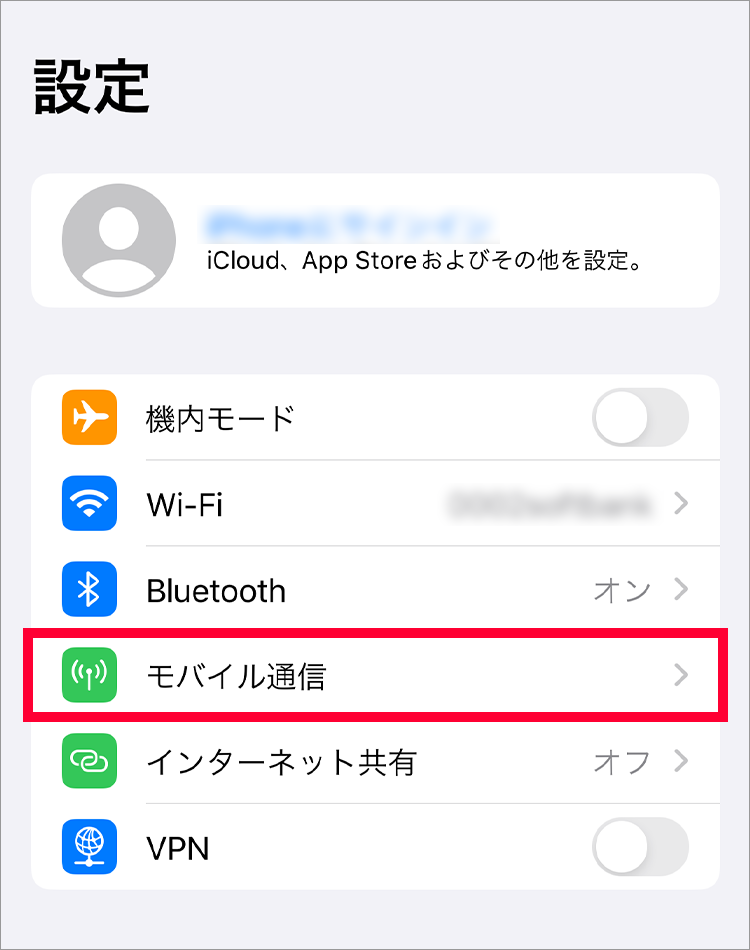
3.「モバイル通信を設定」をタップしてください
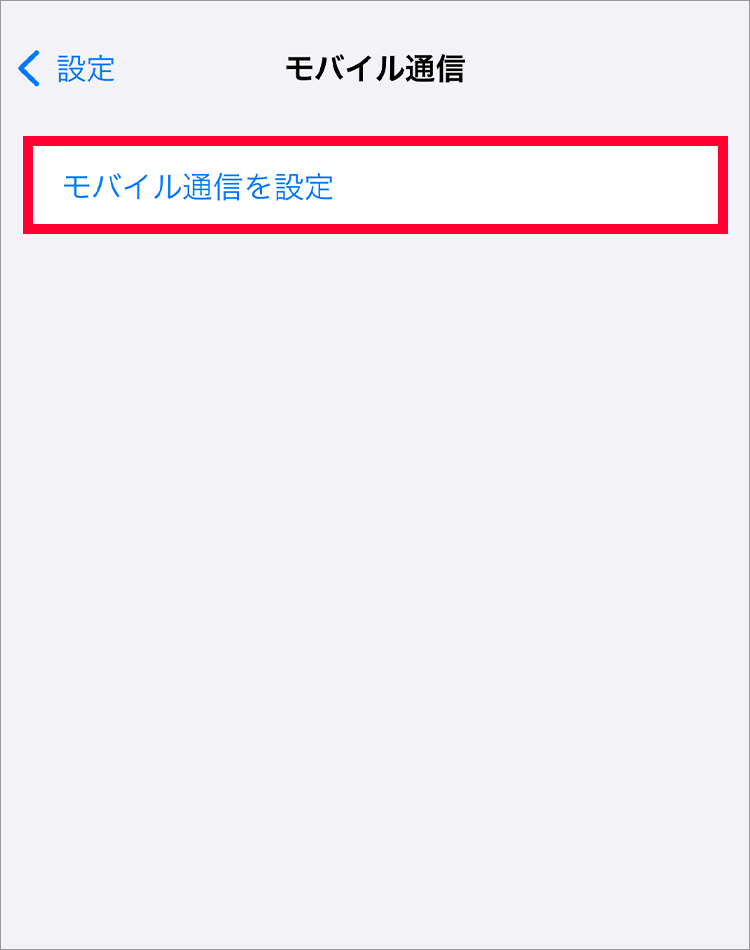
4.「近くのiPhoneから転送」をタップしてください
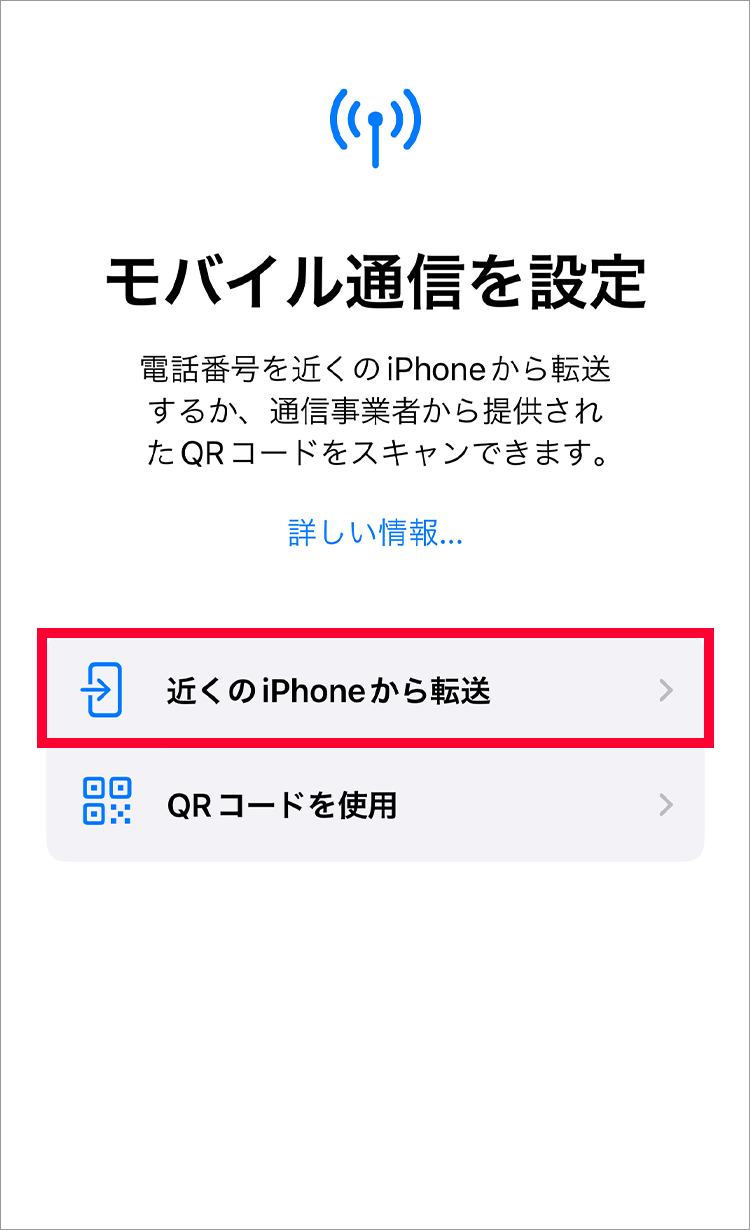
5. 転送中は以下の画面が表示されます

6. 以下の画面が表示されたら「続ける」をタップしてください
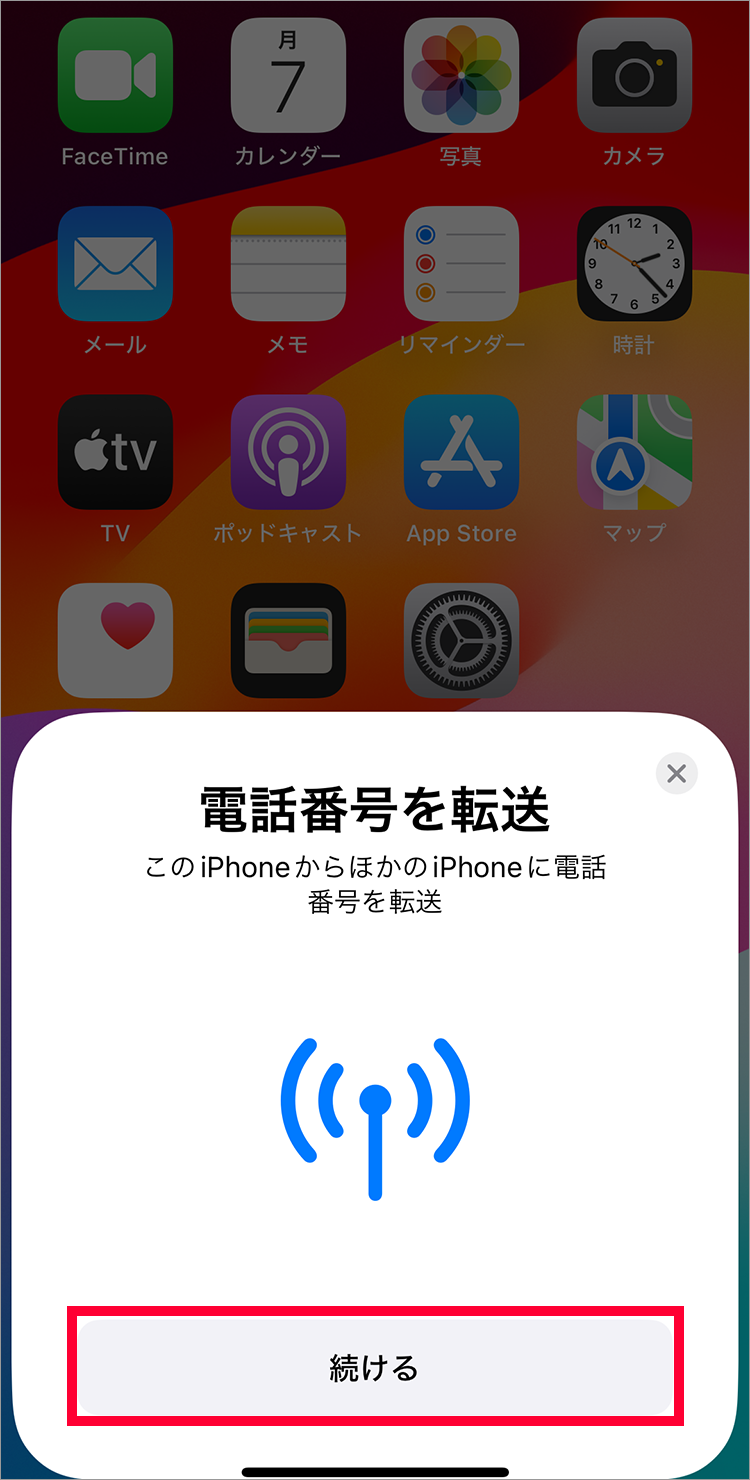
7. 新しくご使用のiPhoneに表示される「検証コード」を入力してください
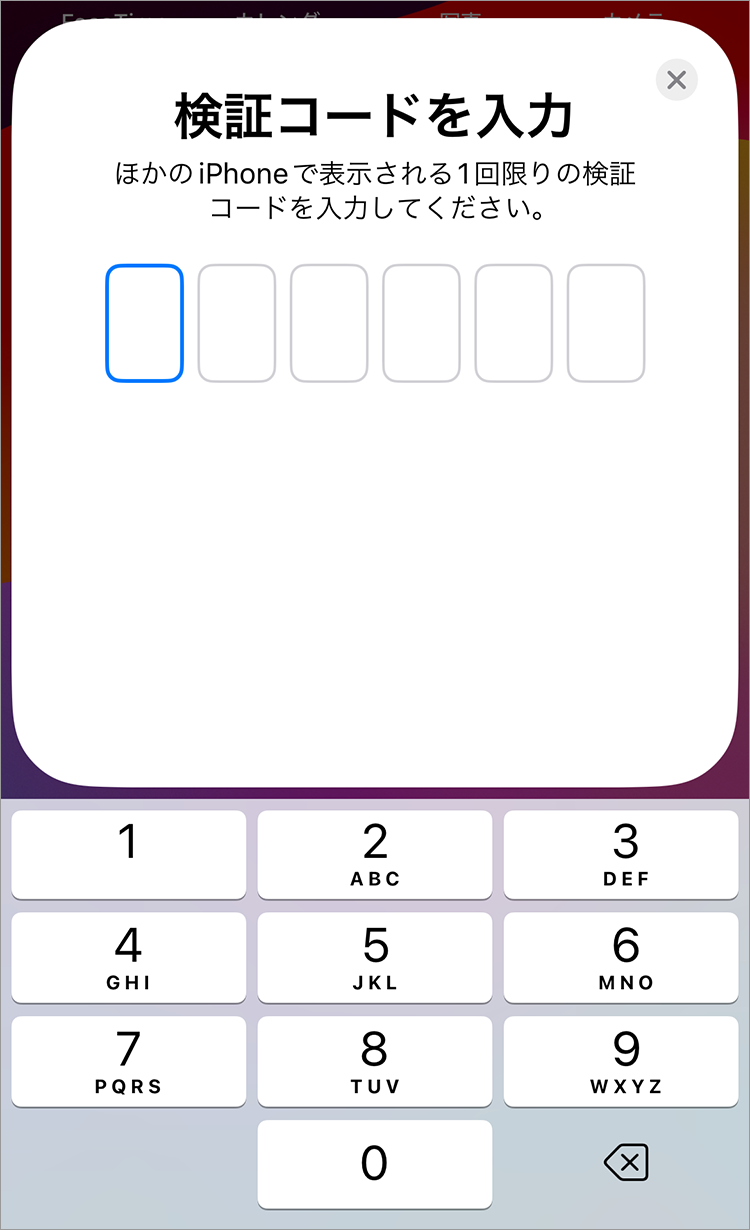
8.「検証コード」が表示されます
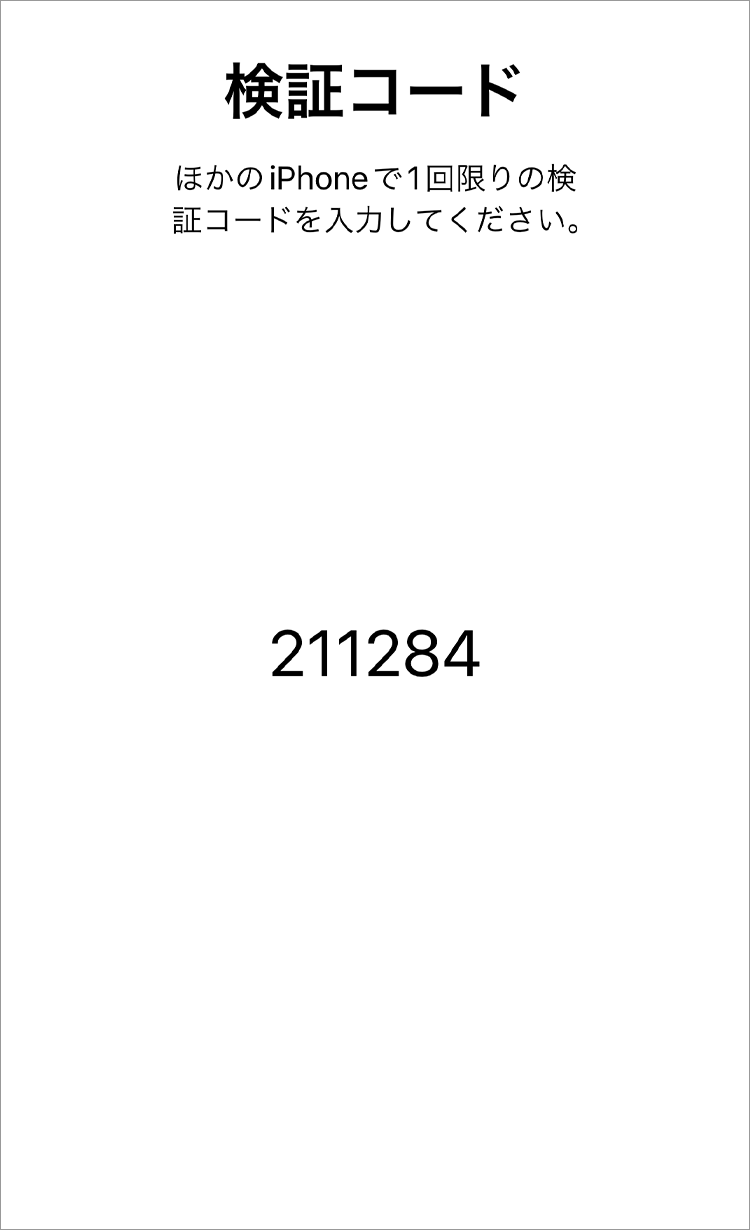
9.「別のiPhoneから転送」をタップしてください
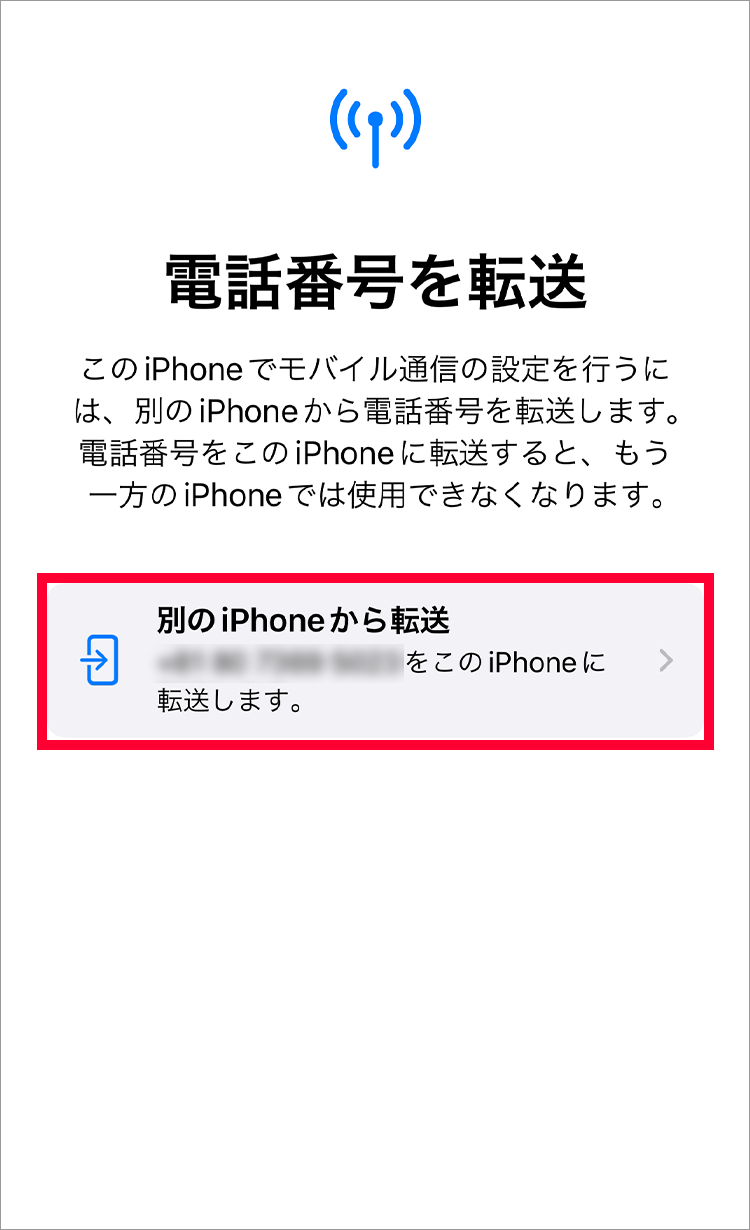
10.「番号を転送」をタップしてください
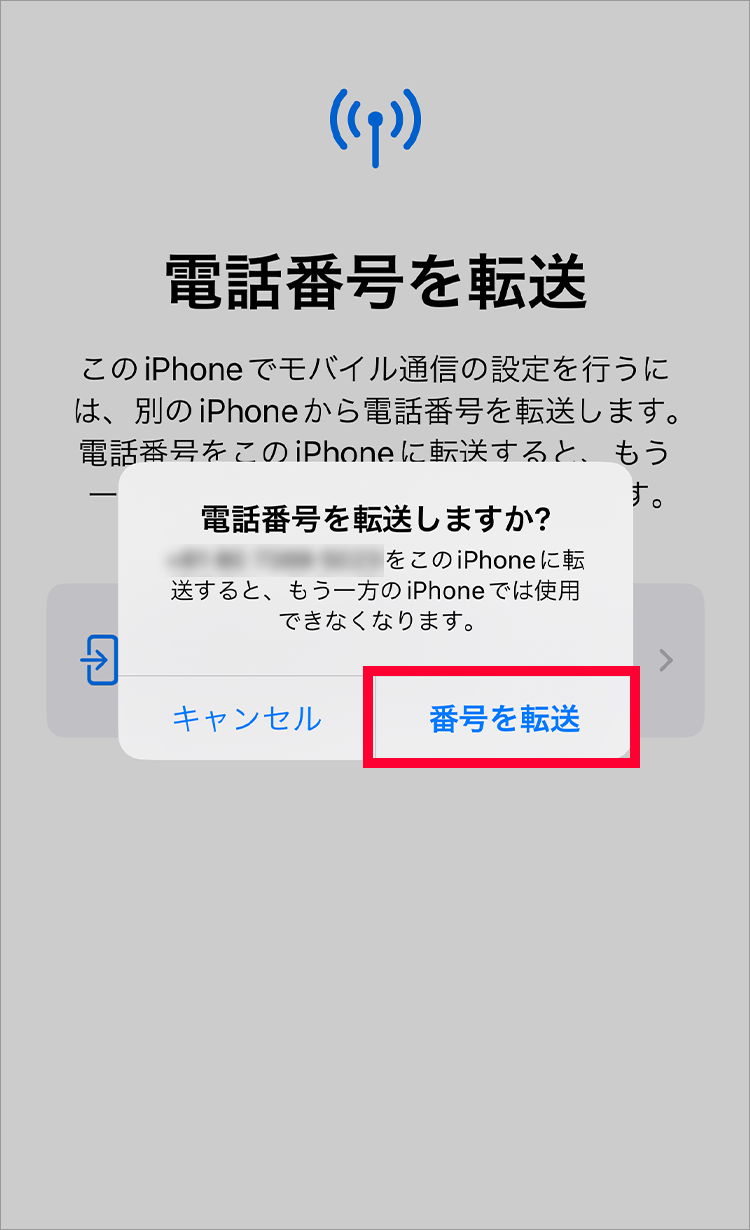
1.「携帯電話番号」、My Y!mobileの「パスワード」を入力して「ログインする」をタップしてください
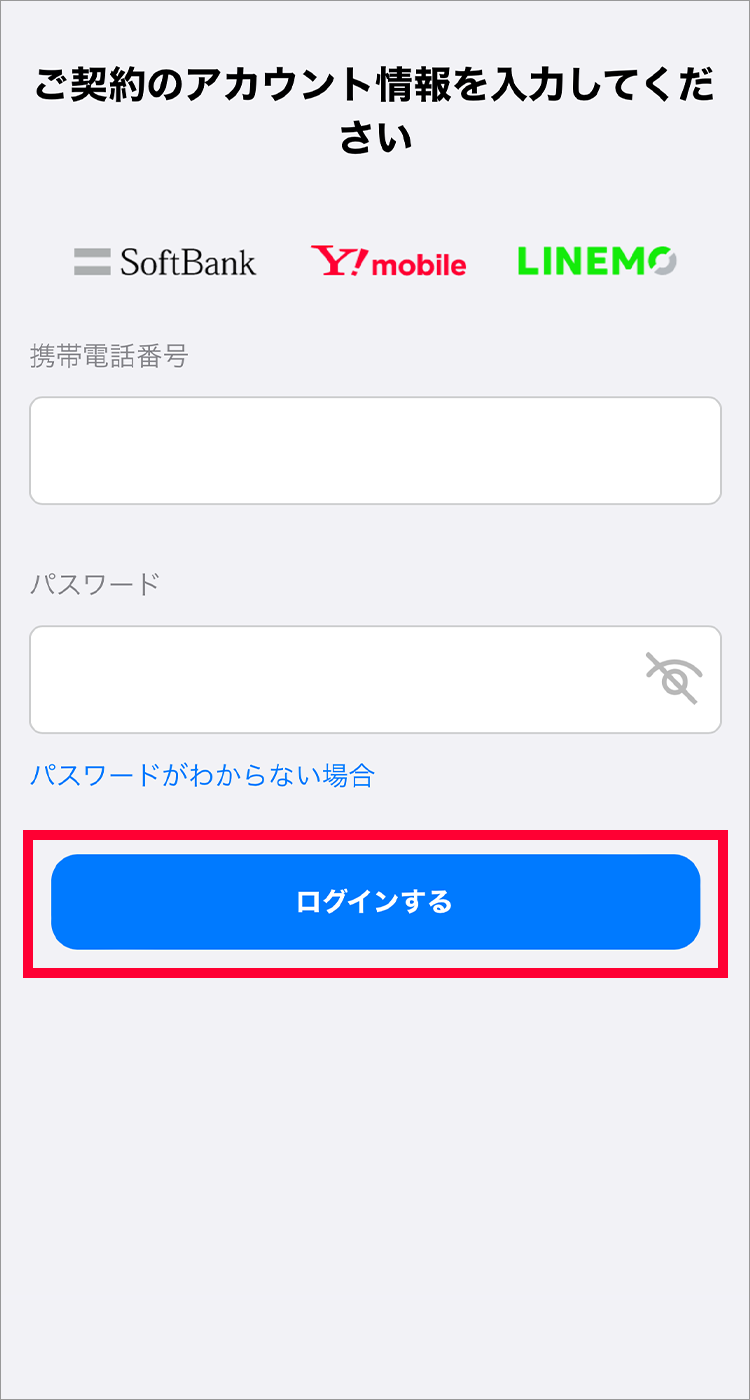
2. 留意事項を確認の上、「すべてに同意する」をタップしてください
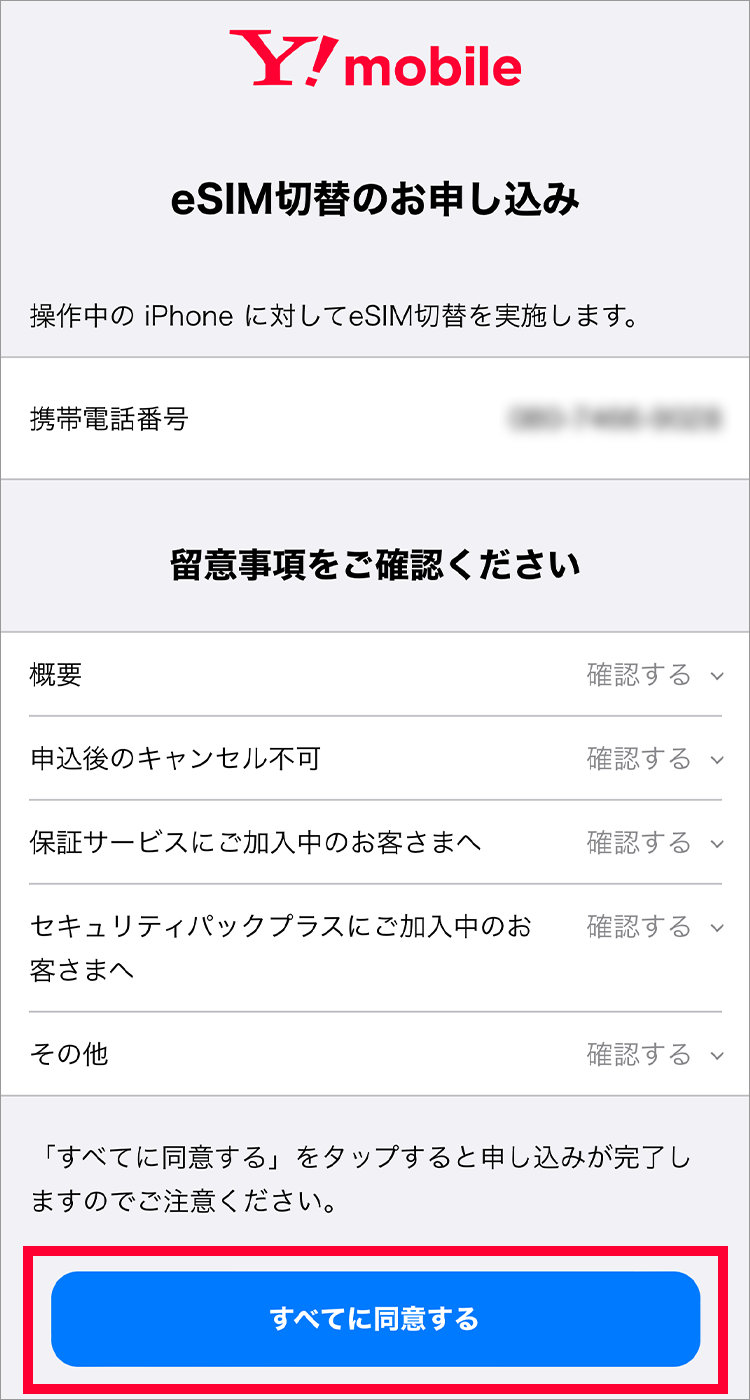
3. 申込が完了すると以下の画面が表示され、回線開通のメールが送付されます
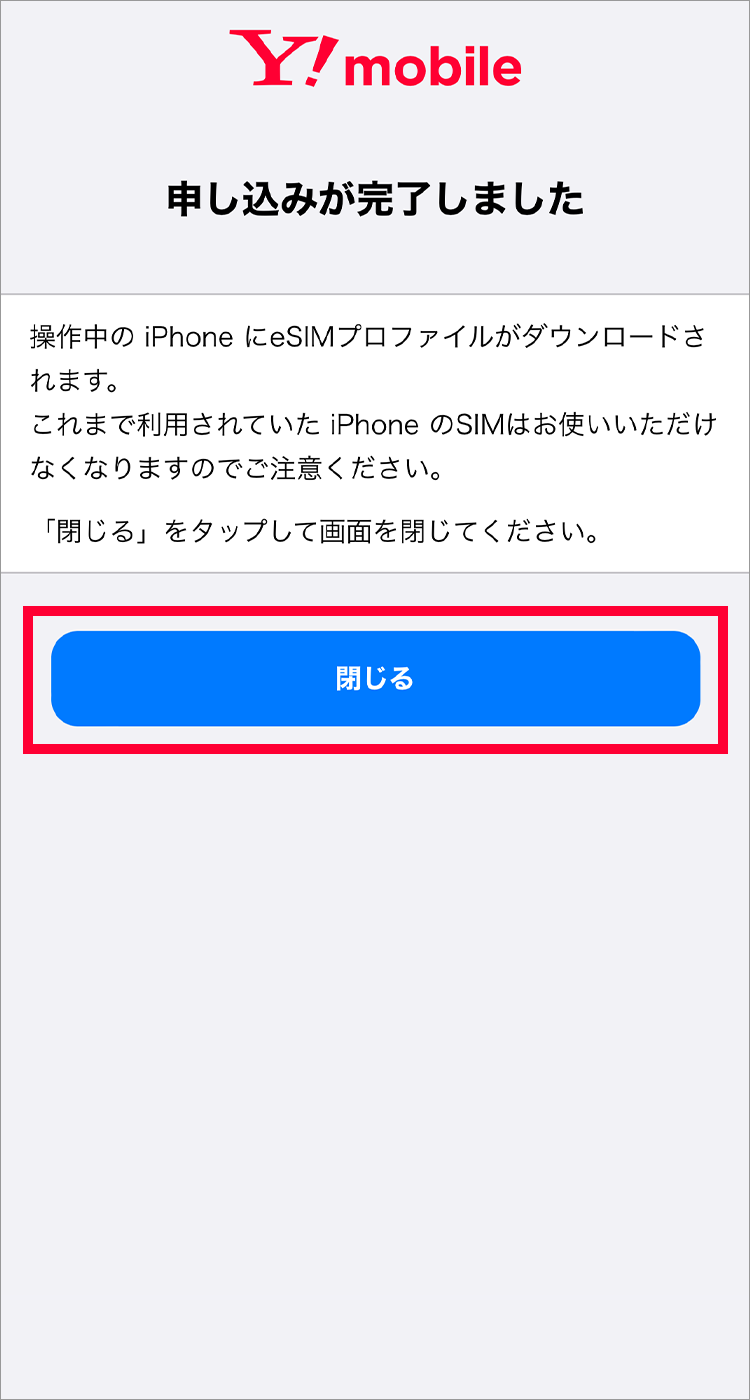
4.「続ける」をタップ
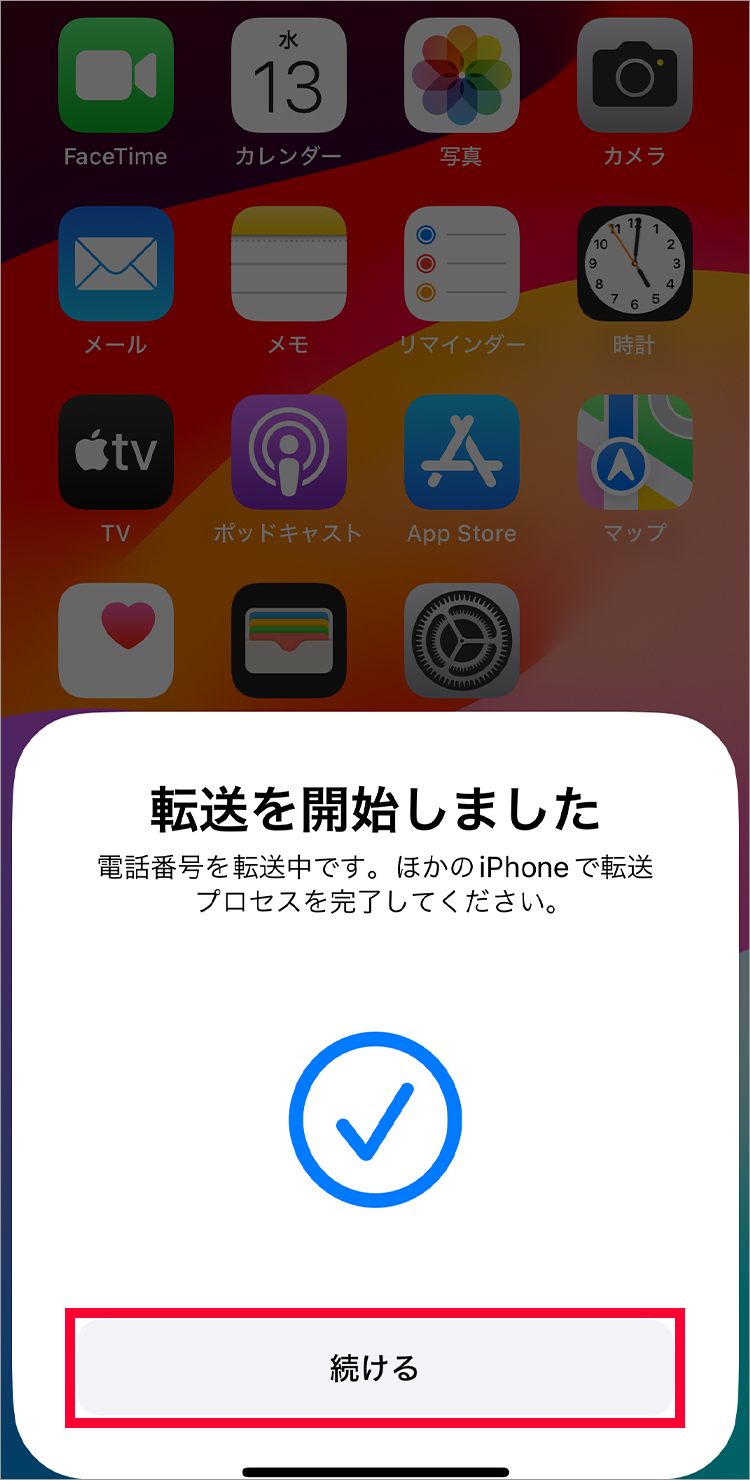
5. この画面が表示されたら「完了」をタップして再起動してください。
以上で設定は完了です
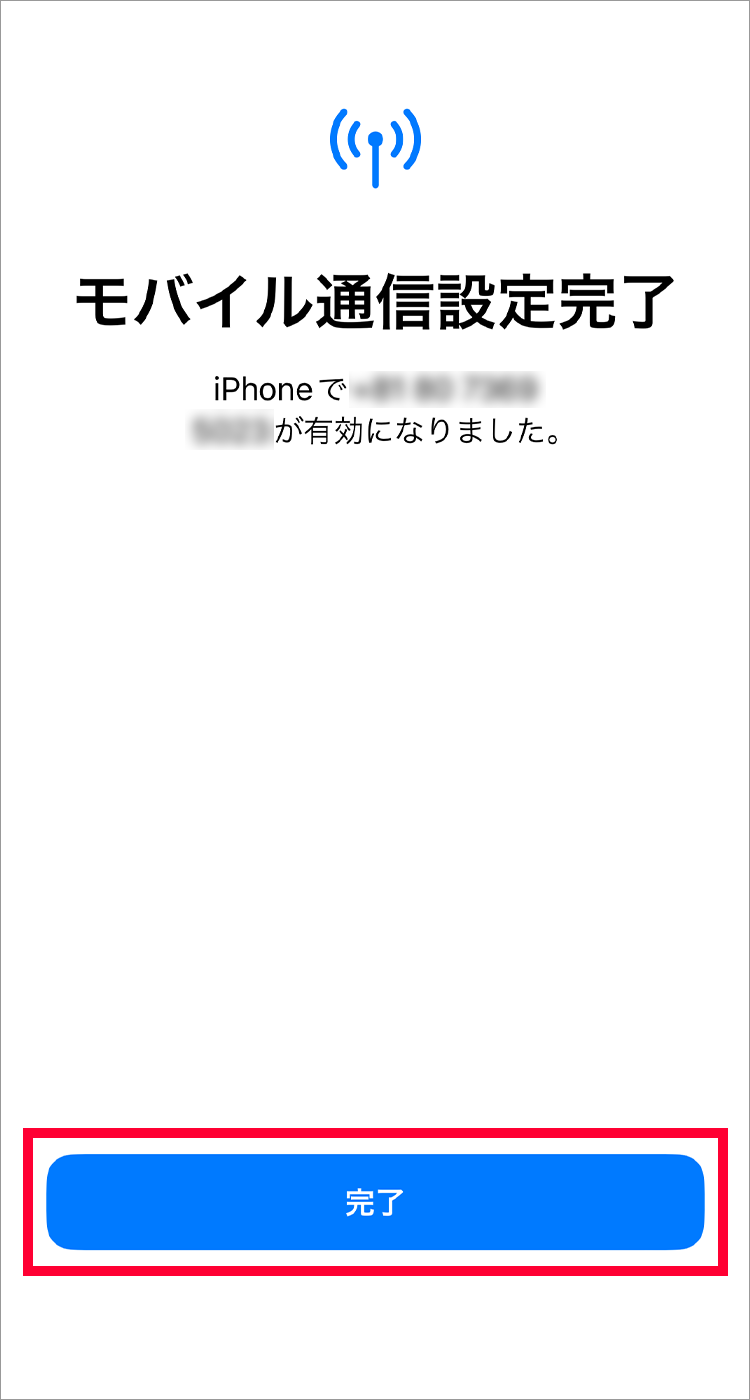
1.「設定」をタップしてください
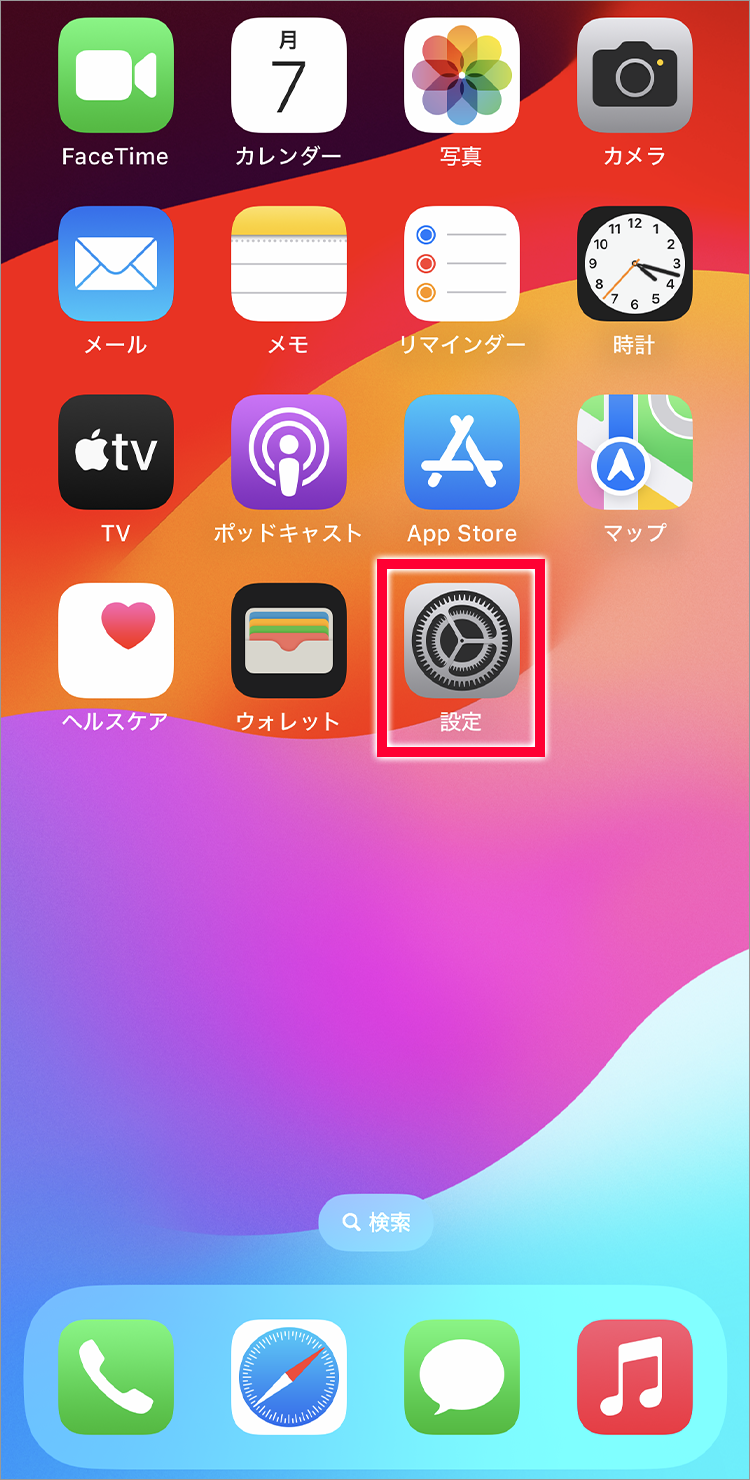
2.「モバイル通信」をタップしてください
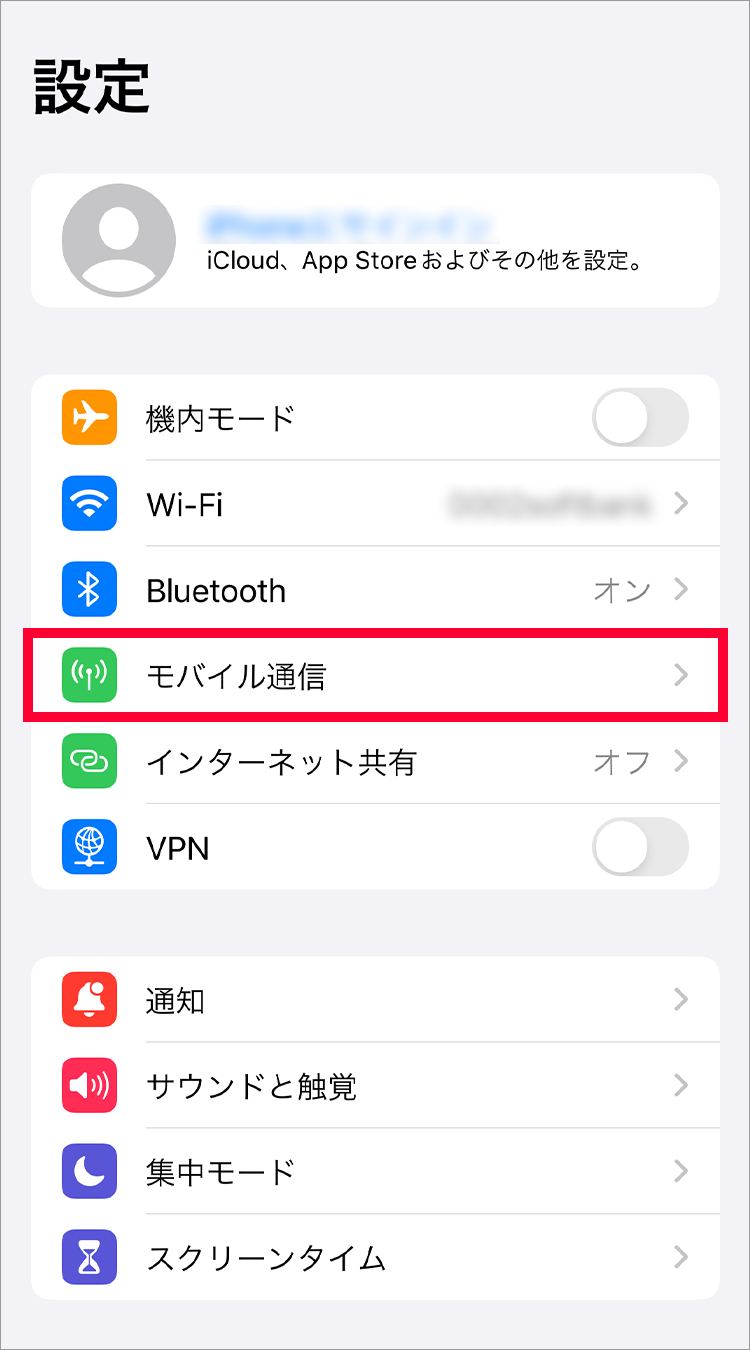
3.「eSIMに変更」をタップしてください
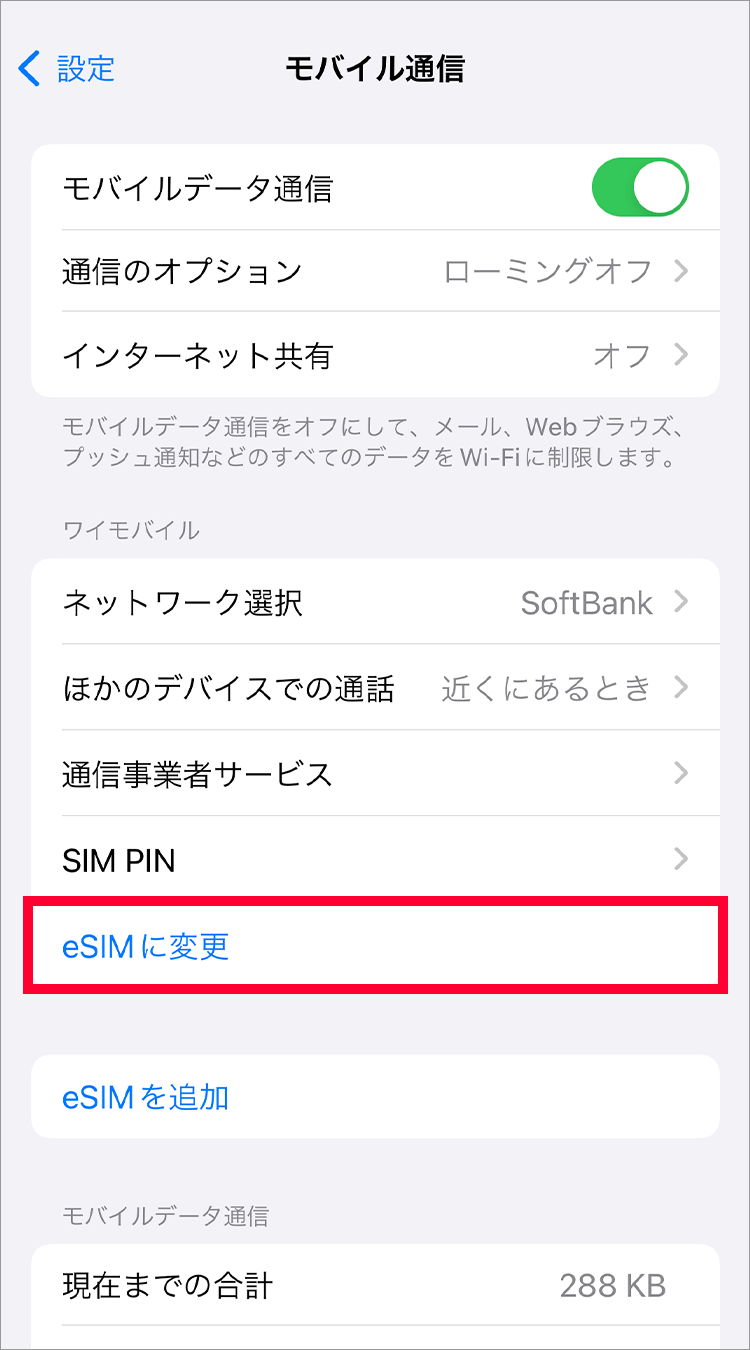
4.「eSIMに変更」をタップしてください
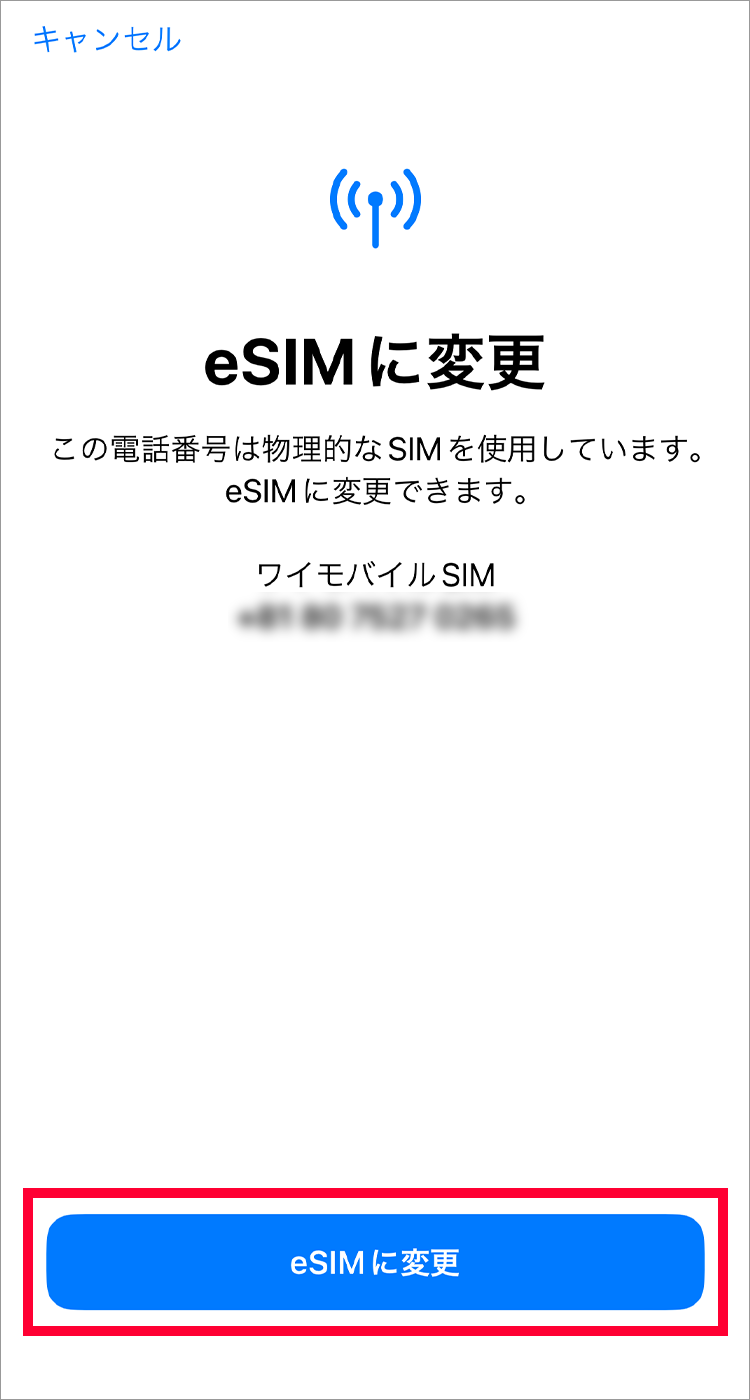
5.「eSIMに変更」をタップしてください
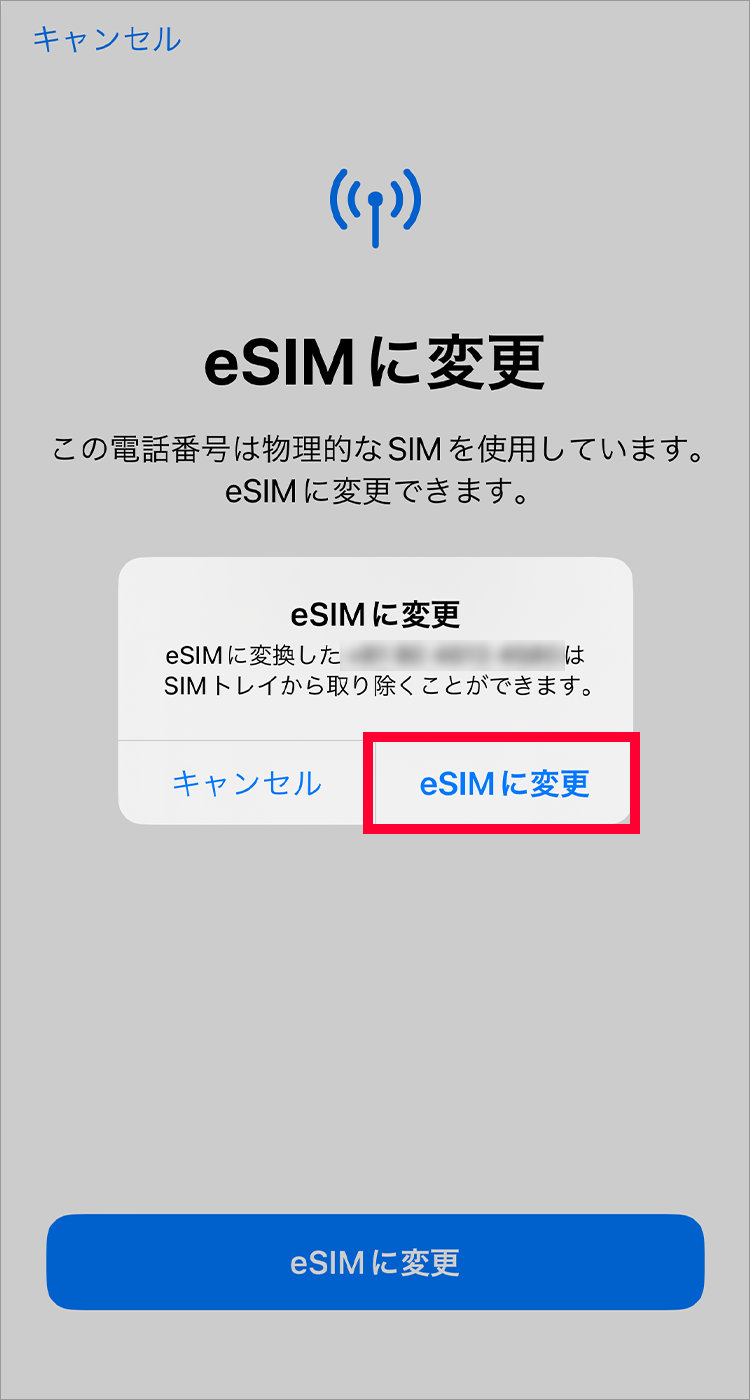
1.「携帯電話番号」、My Y!mobileの「パスワード」を入力して「ログインする」をタップしてください
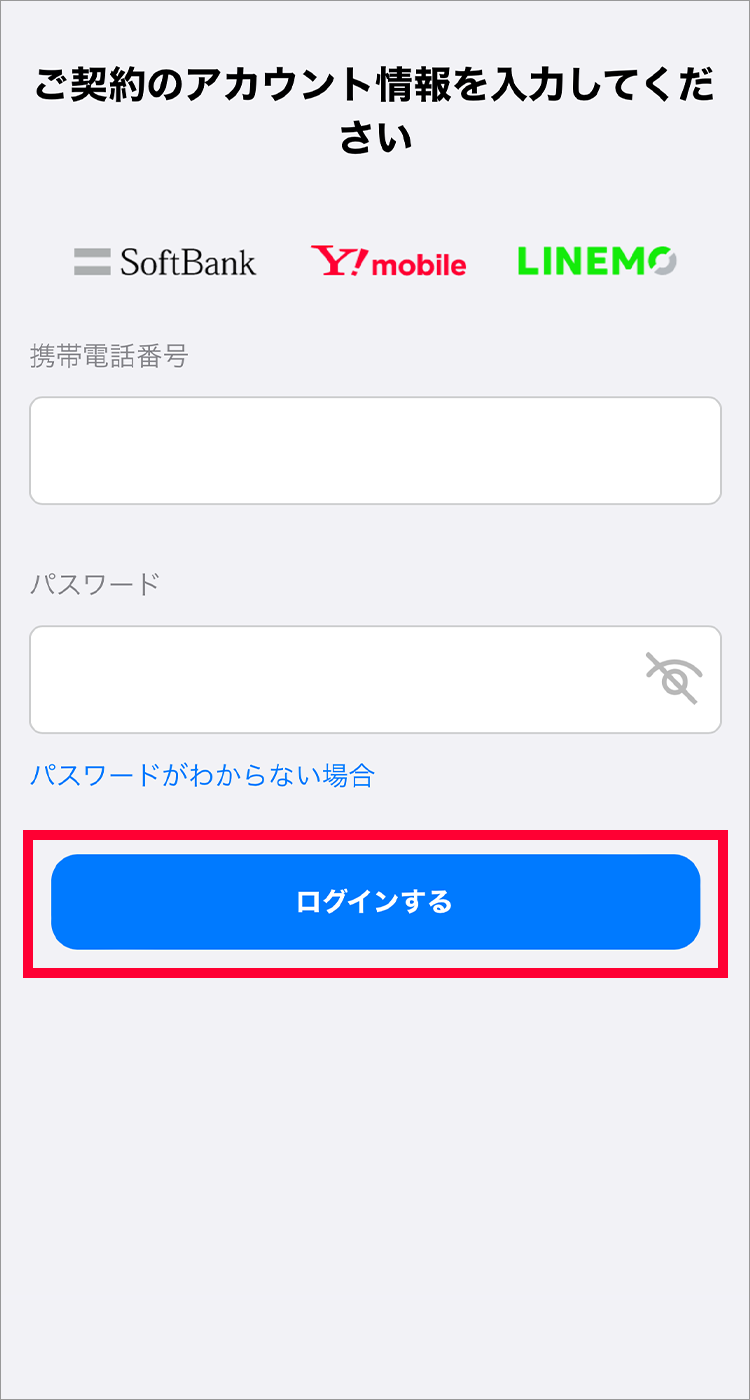
2. 留意事項を確認の上、「すべてに同意する」をタップしてください
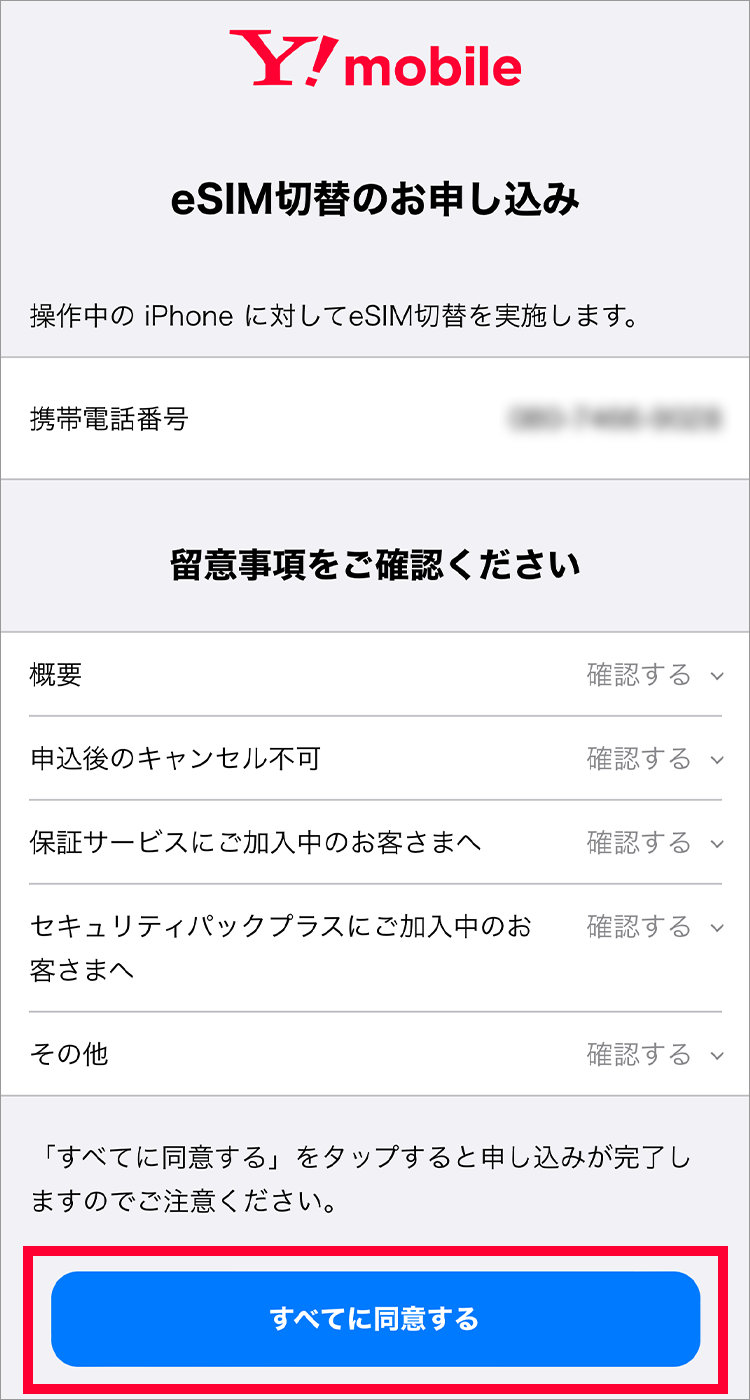
3. 申込が完了すると以下の画面が表示され、回線開通のメールが送付されます
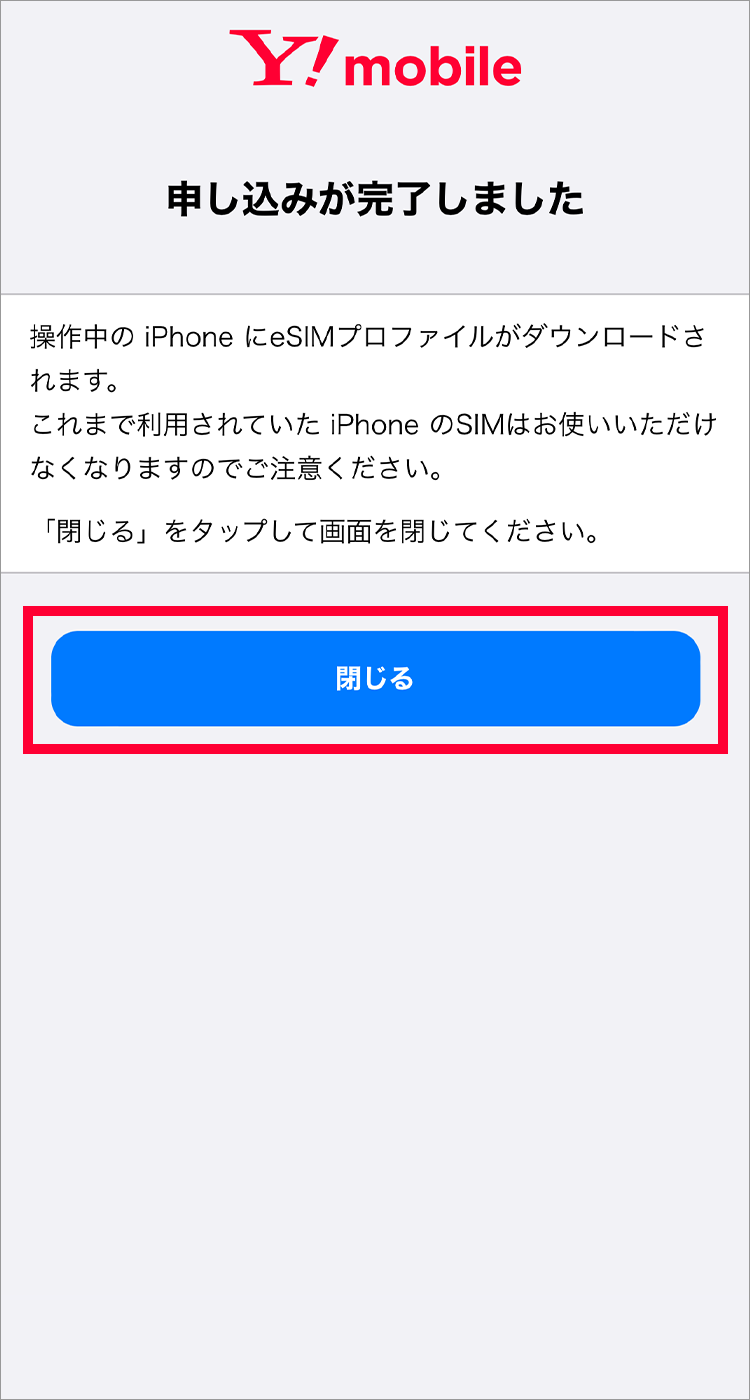
4. この画面が表示されたら「完了」をタップして再起動してください。完了後はSIMカードを抜いてください。
以上で設定は完了です